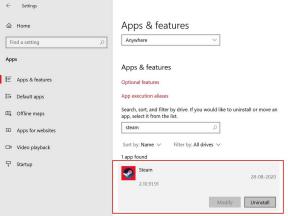Microsoft Excel não pode adicionar novas células
Guia De Solução De Problemas / / August 05, 2021
O aplicativo Microsoft Excel é popular entre os funcionários de escritório por seus recursos simples e avançados. Você pode usá-lo para muitas tarefas, como fazer um relatório de orçamento, um relatório de despesas e colocar muitos dados de maneira organizada.
Mas os usuários reclamam que não conseguem inserir novas células no Microsoft Excel. Se você também está enfrentando o mesmo problema com o Excel, não se preocupe. Neste artigo, vamos discutir várias soluções para resolver o problema do Excel não pode adicionar novas células.

Índice
- 1 Por que o Microsoft Excel não pode adicionar novas células?
-
2 Como resolver o problema do Excel não é possível adicionar novas células?
- 2.1 Solução 1: Desfazendo a mesclagem de linhas / colunas
- 2.2 Solução 2: Desative a proteção celular
- 2.3 Solução 3: descongelando os painéis
- 2.4 Solução 4: Criar uma cópia em uma nova planilha
- 2.5 Solução 5: Modificando o formato do arquivo
- 2.6 Solução 6: alterar o caminho do arquivo
- 2.7 Solução 7: convertendo uma tabela em um intervalo
- 2.8 Solução 8: Use VBA (Visual Basic for Applications)
- 2.9 Solução 9: Use o Office online
- 2.10 Solução 10: fonte de arquivo confiável
- 2.11 Solução 11: limpar a linha / coluna não usada
Por que o Microsoft Excel não pode adicionar novas células?
Na mensagem de erro, o Microsoft Excel explica que, se você adicionar novas células, as células não vazias serão removidas do final da planilha. Então, essas células podem aparecer vazias, mas terão valores em branco, alguma formatação ou uma fórmula. Mas também pode haver outros problemas por trás desse problema, como-
- A proteção celular está ativada.
- Sem saber, você formatou uma linha ou coluna inteira
- O caminho do arquivo é muito longo
- Linhas / colunas mescladas
- O recurso Congelar painel está ativo
- Você colocou dados na última linha / coluna
- O formato do arquivo não é aceito
- O Excel assume que seu arquivo não é de uma fonte confiável.
Como resolver o problema do Excel não é possível adicionar novas células?
Solução 1: Desfazendo a mesclagem de linhas / colunas
Se você mesclou todas as células em uma linha, não será possível criar outra coluna. Da mesma forma, se você fundiu todas as células em uma coluna, não pode criar outra linha. Para resolver esse problema, você deve desfazer a mesclagem das linhas / colunas.
- Verifique sua planilha e descubra as linhas / colunas mescladas.
- Para uma coluna mesclada, escolha o colunacabeçalho. E clique no Unir e centrar opção na guia Página inicial.
- Você deve repetir esta etapa se tiver mais de uma coluna mesclada.
- Para uma linha mesclada, escolha o cabeçalho da linha. E clique no Unir e centrar opção na guia Página inicial.
- Repita a etapa acima para outras linhas mescladas.
- pressione Tecla Ctrl + S.
- Salve seu arquivo.
- Abra novamente a pasta de trabalho para verificar o erro.
Solução 2: Desative a proteção celular
A proteção celular é essencial para manter seus dados seguros. Mas se você quiser adicionar novas células, você precisa desativar o recurso de proteção de células. Aqui está um guia rápido sobre como desativar a proteção celular.
- pressione Ctrl + A para escolher todas as células na pasta de trabalho.
- Selecione os Formato opção presente no Casa
- Debaixo de Proteção guia, clique no Formatar celulas opções.
- Em seguida, escolha o Proteção aba.
- Desmarque a caixa que diz “Bloqueado“.
- pressione Entrar.
- Clique no Reveja guia e selecione Proteger pasta de trabalho ou Proteger planilha.
- Você deve colocar sua senha para remover a proteção da pasta de trabalho.
- pressione Tecla Ctrl + S.
- Salve seus arquivos e feche a janela.
- Abra o Excel novamente para inserir uma nova linha / coluna.
Solução 3: descongelando os painéis
O recurso Congelar painel permite que você mantenha uma área selecionada visível enquanto rola por outras regiões. Mas impede a criação de novas células. Para resolver esse problema, você só precisa descongelar o painel.
- Escolha o Guia Exibir.
- Clique no Congelar painéis.
- Você encontrará a opção “Descongelar painéis”No menu suspenso.
- Clique no Descongelar painéis opção.
- Agora, salve o arquivo e feche a janela do Excel.
- Em seguida, reabra o arquivo e veja se você pode adicionar novas células novamente.
Solução 4: Criar uma cópia em uma nova planilha
É possível que o arquivo em que você está trabalhando esteja corrompido. Para resolver esse problema, você precisa seguir as etapas abaixo e criar uma cópia do arquivo em uma nova planilha.
- pressione Ctrl + A para escolher todos os seus dados, pressione Ctrl + C para copiá-lo.
- Abra a guia Arquivo e escolha o “Novo”Opção e selecione Pasta de trabalho em branco.
- Selecione os Crio botão.
- Quando você usa o método usual de copiar e colar, os dados chegam a linhas / colunas indesejadas, o que cria problemas posteriormente.
- Portanto, use este método. Na guia Página inicial, escolha o “Colar”Opção.
- Selecione “Colar especial“
- Clique em "Valores, ”E depois clique em“Está bem.”
- Agora, salve o novo arquivo.
- Feche a janela do Excel.
- Abra o novo arquivo e veja se você pode adicionar novas células aqui.
Solução 5: Modificando o formato do arquivo
Às vezes, o formato do arquivo não é compatível com o Excel. Para resolver esse problema, você pode modificar seu formato de arquivo para um diferente. Siga estas etapas para alterar o formato do arquivo.
- Clique no Arquivo guia e escolha o “Salvar como”Opção.
- Em seguida, expanda o “Salvar como tipo:“
- Selecione um formato de arquivo diferente do formato de arquivo original. (Por exemplo, o formato atual é CSV switch to XLS)
- Selecione “Salve “
- Saia da janela do Excel e reabra-a para verificar se o problema acabou.
Solução 6: alterar o caminho do arquivo
Quando o caminho do arquivo é muito longo, é difícil para o arquivo criar novas células. A localização do seu arquivo é conhecida como caminho do arquivo. Para resolver o problema de novas células, você pode alterar o caminho do arquivo alterando a localização do seu arquivo.
- Clique no Arquivo aba.
- Escolha o "Salvar como”Opção.
- Quando a caixa de diálogo abrir, defina o Área de Trabalho como o local do arquivo.
- Selecione os "Salve ”.
- Saia da janela do Excel.
- Reabra o arquivo recém-localizado no Excel e verifique se você pode adicionar novas células.
Solução 7: convertendo uma tabela em um intervalo
Às vezes, quando você usa Tabela no Excel, não é possível adicionar ou remover linhas / colunas. Nesse caso, você precisa converter a tabela para o intervalo e corrigir o problema.
- Primeiro, você deve clicar em qualquer lugar da tabela.
- Escolher Projeto no Ferramentas de mesa.
- Clique em “Converter para intervalo”No grupo Ferramentas.
- Em seguida, salve o arquivo. E feche a janela.
- Reabra para verificar se você pode adicionar novas células neste momento.
Solução 8: Use VBA (Visual Basic for Applications)
VBA é a linguagem de programação para aplicativos como o Excel. Se você ainda estiver tendo problemas para criar as novas células, poderá usar o VBA para corrigir o problema. Siga esses passos.
- Primeiro, abra a planilha problemática.
- Clique com o botão direito na guia da planilha.
- Clique no Ver código opção.
- Você tem que pressionar Ctrl + G para exibir o Imediato janela na próxima página.
- Tipo "ActiveSheet. UsedRange”E pressione Entrar.
- Selecione os Arquivo aba.
- Então, você deve clicar em “Fechar e retornar ao Microsoft Excel“
- Agora, Salve o arquivo. Feche o arquivo do Excel e reabra o arquivo para verificar se você pode adicionar linha / coluna.
Solução 9: Use o Office online
Se você estiver encontrando problemas com a versão offline do Office, poderá alternar para a versão online. Você pode adicionar novas células ao arquivo Excel usando o Office online e, em seguida, baixá-lo para o seu sistema.
- Primeiro, faça login em seu Conta OneDrive.
- Selecione os Envio botão e escolha arquivos.
- Vá até o local do arquivo que deseja enviar.
- Clique no arquivo e em Abrir.
- Adicione novas linhas / colunas.
- Em seguida, baixe o arquivo Excel para o seu sistema.
Solução 10: fonte de arquivo confiável
O Excel cria um ambiente de proteção ao permitir arquivos apenas de fontes confiáveis. Talvez o Excel esteja bloqueando a adição de novas linhas / colunas ao seu arquivo, alegando que o arquivo não é de uma fonte confiável. Para evitar isso, você deve definir os locais do seu arquivo como um local confiável.
- Primeiro, abra o arquivo problemático em seu Excel.
- Selecione os "ArquivoGuia ”e escolha“Opções“.
- Depois de Página de opções do Excel abre, escolha o Centro de confiança.
- Escolha “Configurações da Central de confiabilidade”No painel direito.
- Então, no painel esquerdo, escolha Locais confiáveis
- Clique no "Adicionar novo local”Opção.
- Uma janela será aberta com Local confiável do Microsoft Office.
- Selecione os "Squeaky toy”E vá para o local do seu arquivo Excel.
- Clique em “Está bem“.
- Pressione "Está bem”E novamente clique em“ESTÁ BEM"
- Em seguida, feche o Excel.
- Depois disso, reabra-o para verificar se você pode adicionar as novas células.
Solução 11: limpar a linha / coluna não usada
Às vezes, os usuários selecionam / destacam o cabeçalho da linha ou coluna para adicionar borda ou cor. Se você tiver formatado incorretamente (adicionado borda ou cor) para toda a linha / coluna, o Excel presumirá que alguns dados estão presentes lá. Assim, evita adicionar novas células à linha / coluna. Para evitar esse problema, você deve limpar toda a linha / coluna.
Para coluna:
- Abra a pasta de trabalho problemática e vá para a coluna ao lado da última coluna que contém dados.
- Em seguida, clique no cabeçalho (para destacar a coluna inteira) e pressione Shift + Ctrl + Seta para a direita para destacar todas as colunas que possuem formatação.
- Agora, no Casa guia, você encontrará o Fronteiras menu sob Fonte.
- Escolha “Sem Fronteira“
- Em seguida, clique na seta suspensa para Cores do tema.
- Escolha “Sem preenchimento“.
- Você também pode pressionar o botão “Excluir”Para limpar todos os dados presentes por engano nas células não utilizadas.
- Vou ao Editando categoria.
- Ao expandir o “ClaroOpção ”, escolha“Formatos claros“.
- Em seguida, clique novamente no Claro seta suspensa para selecionar “Limpar tudo“.
- Salve as alterações feitas em sua pasta de trabalho.
- Feche a janela do Excel e abra-a novamente para verificar se você pode adicionar novas colunas.
Para Row:
- Abra a pasta de trabalho problemática e vá para a linha ao lado da última linha que contém dados.
- Em seguida, clique no cabeçalho (para destacar a linha inteira) e pressione Shift + Ctrl + Seta para baixo para destacar todas as linhas não utilizadas até o final da folha.
- Agora, no Casa guia, você encontrará o Fronteiras menu sob Fonte.
- Escolha “Sem Fronteira“
- Em seguida, clique na seta suspensa para Cores do tema.
- Escolha “Sem preenchimento“.
- Você também pode pressionar o botão “Excluir”Para limpar todos os dados presentes por engano nas células não utilizadas.
- Vou ao Editando categoria.
- Ao expandir o “ClaroOpção ”, escolha“Formatos claros“.
- Em seguida, clique novamente no Claro seta suspensa para selecionar “Limpar tudo“.
- Salve as alterações feitas em sua pasta de trabalho.
- Feche a janela do Excel e abra-a novamente para verificar se você pode adicionar novas linhas.
Ao usar o Excel, muitos usuários enfrentam o problema de não conseguir adicionar novas células à pasta de trabalho. Existem muitas razões por trás deste problema. Mas não se preocupe porque cobrimos todos eles.
Embora o Excel seja o aplicativo mais usado para criar planilhas, ele pode apresentar alguns erros de vez em quando. Depois de passar por todas as soluções, você poderá encontrar a melhor solução para adicionar novas células no Excel. Esperamos que este artigo tenha ajudado você a aprender mais sobre o Excel. Se você tiver alguma dúvida ou feedback, escreva o comentário na caixa de comentários abaixo.