O Netflix parou de carregar no meu Galaxy S20: como corrigir?
Guia De Solução De Problemas / / August 05, 2021
Neste artigo, mostraremos as opções que você pode fazer para corrigir quando o Netflix parou de carregar no meu Galaxy S20 em etapas simples.
Falhas no aplicativo ou não carregam, é um problema comum em um smartphone Android. Siga as instruções abaixo para se livrar do problema que você está enfrentando no Galaxy S20.

Índice
-
1 Correção, Netflix parou de carregar no meu Galaxy S20
- 1.1 Verifique o erro
- 1.2 Verifique a velocidade da Internet
- 1.3 Redefinir Ajustes de Rede
- 1.4 Solucionar problemas de aplicativos
- 1.5 Limpar cache do modo de recuperação
- 1.6 Resolver problemas de aplicativos no modo de segurança
- 1.7 Restauração de fábrica
- 1.8 Visite o Centro de Atendimento
Correção, Netflix parou de carregar no meu Galaxy S20
Verifique o erro
Códigos ou mensagens de erro geralmente são essenciais para solucionar problemas. Se o seu aplicativo exibir um erro toda vez que não conseguir enviar mensagens de texto, anote-o. Em seguida, faça uma pesquisa no Google sobre a mensagem ou código exato e veja se há alguma solução online disponível.
Verifique a velocidade da Internet
O buffer de vídeo geralmente consome mais largura de banda do que a navegação normal ou na Internet. Certifique-se de sua velocidade o suficiente para transmitir esse vídeo. Existem várias maneiras de verificar a velocidade da Internet. No nosso caso, estamos usando um site chamado fast.com para verificar a velocidade da Internet.
Se a velocidade da sua conexão com a Internet for mais rápida, mas intermitente, isso também pode fazer com que o streaming de vídeo fique lento ou buffer. Para verificar se você tem uma conexão de internet intermitente, conecte-se a um wi-fi que esteja funcionando. Se o problema persistir mesmo quando a velocidade da conexão com a Internet for rápida, pode haver outros fatores envolvidos. Continue com as etapas de solução de problemas abaixo.
Redefinir Ajustes de Rede
- Abra Configurações no menu Quick Nav ou no inicializador.
- Role para baixo e toque em Gerenciamento geral.
- Em seguida, toque em Reiniciar.
- Finalmente, toque em Redefinir configurações de rede.
- Em seguida, toque em Redefinir configurações.
- Confirme com sua senha de tela de bloqueio quando solicitado.
Solucionar problemas de aplicativos
Forçar Sair
Isso geralmente é recomendado para corrigir pequenos bugs do aplicativo. Existem duas maneiras de fazer isso.
Método 1: feche um aplicativo usando a chave de aplicativos recentes
- Na tela, toque na tecla programável Aplicativos recentes (aquela com três linhas verticais à esquerda do botão Início).
- Assim que a tela Apps recentes for exibida, deslize para a esquerda ou direita para procurar o app. Ele deve estar aqui se você conseguiu executá-lo anteriormente.
- Em seguida, deslize para cima no aplicativo para fechá-lo. Isso deve forçar o fechamento. Se não estiver lá, basta tocar no aplicativo Fechar todos para reiniciar todos os aplicativos.
Método 2: feche um aplicativo usando o menu Informações do aplicativo
- Abra o aplicativo Configurações.
- Toque em Apps.
- Toque no ícone Mais configurações (ícone de três pontos, canto superior direito).
- Toque em Mostrar aplicativos do sistema.
- Encontre e toque no aplicativo.
- Toque em Forçar parada.
Limpar cache do aplicativo
- Abra Configurações no menu Quick Nav ou no inicializador.
- Toque em Apps.
- Se você estiver procurando por um sistema ou aplicativo padrão, toque em Mais configurações no canto superior direito (ícone de três pontos).
- Selecione Mostrar aplicativos do sistema.
- Encontre e toque no aplicativo apropriado.
- Toque em Armazenamento.
- Toque no botão Limpar Cache na parte inferior.
Excluir dados do aplicativo
- Abra Configurações no menu Quick Nav ou no inicializador.
- Toque em Apps.
- Se você estiver procurando por um sistema ou aplicativo padrão, toque em Mais configurações no canto superior direito (ícone de três pontos).
- Selecione Mostrar aplicativos do sistema.
- Encontre e toque no aplicativo apropriado.
- Toque em Armazenamento.
- Toque no botão Limpar dados.
Redefinir as preferências do aplicativo
- Abra as configurações do iniciador.
- Toque em Apps.
- Toque em Mais configurações no canto superior direito (ícone de três pontos).
- Selecione Redefinir preferências do aplicativo.
- Reinicie o Galaxy e verifique o problema.
Atualizar aplicativos
Para verificar se há atualizações do aplicativo Play Store em seu Galaxy:
- Abra o app Play Store.
- Toque no ícone Mais configurações no canto superior esquerdo (três linhas horizontais).
- Toque em Meus apps e jogos.
- Toque em Atualizar ou Atualizar tudo.
Se você estiver usando uma conexão de dados de celular, sugerimos que atualize via wi-fi apenas para evitar cobranças adicionais. Veja como:
- Abra o app Play Store.
- Toque no ícone Mais configurações no canto superior esquerdo (três linhas horizontais).
- Toque em Configurações.
- Toque em Preferência de download do aplicativo.
- Selecione Somente por Wi-Fi (selecione Em qualquer rede se você não tiver Wi-Fi).
- Toque em Concluído.
Certifique-se também de manter seus aplicativos atualizados o tempo todo, habilitando a opção de atualização automática.
- Toque em Atualizar aplicativos automaticamente.
- Toque em Somente por Wi-Fi (selecione Em qualquer rede se você não tiver Wi-Fi).
- Toque em Concluído.
Reinstalar aplicativos
Abaixo estão as etapas para excluir ou desinstalar um aplicativo no Galaxy:
- Na tela inicial, deslize para cima ou para baixo a partir do centro da tela para acessar a tela de aplicativos.
- Abra o aplicativo Configurações.
- Toque em Apps.
- Certifique-se de que Tudo esteja selecionado (canto superior esquerdo). Se necessário, toque no ícone suspenso (canto superior esquerdo) e selecione Todos.
- Localize e selecione o aplicativo apropriado. Se os aplicativos do sistema não estiverem visíveis, toque no ícone Mais opções (canto superior direito) e selecione Mostrar aplicativos do sistema.
- Toque em Desinstalar para excluir um aplicativo.
- Toque em OK para confirmar.
Outra maneira de desinstalar facilmente um aplicativo é indo para a tela inicial ou de aplicativos e segurando o ícone do aplicativo. Veja como:
- Vá para a tela inicial ou de aplicativos.
- Encontre o aplicativo que deseja excluir.
- Toque e segure o ícone do aplicativo.
- Selecione Desinstalar.
Assim que o aplicativo for desinstalado, reinicie o dispositivo e reinstale-o para verificar o problema novamente.
Limpar cache do modo de recuperação
Caso você não saiba o que é recuperação, a primeira coisa que o bootloader chama é a recuperação. O modo de recuperação refere-se a uma partição inicializável especial, que contém um aplicativo de recuperação instalado. E você pode corrigir alguns problemas com seu telefone. Siga as etapas para limpar o cache do modo de recuperação:
- Desligue seu celular.
- Assim que estiver desligado. Pressione e segure o botão liga / desliga / Bixby e diminuir o volume simultaneamente até que o logotipo do Android apareça.
- Quando o logotipo verde do Android for exibido, solte os dois botões.
- O menu da tela de recuperação aparecerá agora
- Use o botão Volume para ir para Limpar partição de cache e pressione o botão Liga / desliga para confirmar a seleção.
- Espere até que seu dispositivo limpe todo o cache ou dados temporários da partição do sistema.
- Pressione o botão Liga / desliga novamente para reinicializar o dispositivo.
Isso limpa todos os dados temporários do dispositivo. E então funciona como novo.
Resolver problemas de aplicativos no modo de segurança
Caso você não saiba o que é modo de segurança, no modo de segurança o sistema desativa temporariamente todos os aplicativos de terceiros que você instalou em seu dispositivo. Fazendo isso, podemos descobrir em qual aplicativo está ocorrendo o problema. Siga a etapa abaixo para ativar o Modo de segurança:
- DESLIGUE o dispositivo.
- Pressione e segure o botão liga / desliga do seu dispositivo até a tela de nome do modelo.
- Quando o logotipo da SAMSUNG aparecer na tela, solte a tecla Power.
- Imediatamente após liberar a tecla Liga / Desliga, pressione e segure a tecla Diminuir volume.
- Continue a manter pressionada a tecla Diminuir volume até o dispositivo terminar de reiniciar.
- O modo de segurança será exibido no canto inferior esquerdo da tela.
- Solte a tecla Diminuir volume ao ver o Modo de segurança.
Depois de descobrir os aplicativos que estão criando o problema, siga as etapas abaixo para desinstalá-lo (se necessário):
- Abra Configurações no Launcher.
- Toque em Apps.
- Toque em Ver todos os aplicativos.
- Toque em um aplicativo que deseja desinstalar
- Toque em Desinstalar.
- Toque em OK para confirmar.
Restauração de fábrica
aviso Legal
A redefinição de fábrica excluirá tudo, então você deseja ter certeza de criar uma cópia de seus dados pessoais, como fotos, vídeos, documentos, textos, etc. antes do tempo.
No menu Configurações:
- Abra as configurações do iniciador.
- Role e toque em Gerenciamento geral.
- Toque em Redefinir.
- Selecione Restaurar dados de fábrica.
- Toque em Redefinir para continuar.
- Toque em Excluir tudo para confirmar a ação.
Da recuperação:
- Desligue seu celular.
- Assim que estiver desligado. Pressione e segure o botão liga / desliga / Bixby e diminuir o volume simultaneamente até que o logotipo do Android apareça.
- Quando o logotipo verde do Android for exibido, solte os dois botões.
- O menu da tela de recuperação aparecerá agora
- Use o botão Diminuir volume até destacar ‘Wipe data / factory reset.’
- Pressione o botão liga / desliga para selecionar ‘Wipe data / factory reset.’
- Use Diminuir volume para destacar Sim.
- Pressione o botão Liga / desliga para confirmar a ação de limpar os dados do telefone.
Visite o Centro de Atendimento
Embora seja raro, alguns casos de problemas em dispositivos Samsung Galaxy podem ter como origem hardware ruim. Se a redefinição de fábrica não ajudar a corrigir o problema, visite a loja Samsung local ou Centro de serviço para que um técnico qualificado da Samsung possa examinar o hardware. Se necessário, eles podem enviá-lo para reparo ou substituição.
Você possui um dispositivo Galaxy ou qualquer dispositivo Android e precisa desses tipos de tutoriais simples? Então fique ligado GetDroidTips ’Android Tips and Tricks coluna porque muitos tutoriais simples para o Galaxy estão chegando em breve.
Se você tiver alguma dúvida a respeito, a seção de comentários está sempre disponível para você.
Olá, sou Shekhar Vaidya, um blogueiro, um aluno que está aprendendo sobre computação científica e programação.

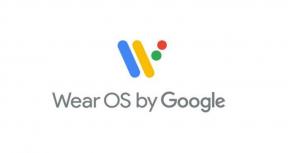
![[Download] Atualização do Android 10 estável para Xiaomi Mi 8 Lite: v11.0.1.0.QDTRUXM [Russo]](/f/0564c69eec89b3cbfe71ff1d88b1f1b9.jpg?width=288&height=384)