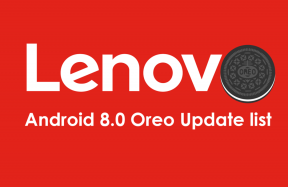Netflix interrompeu o carregamento no OnePlus 8 Pro: como corrigir?
Guia De Solução De Problemas / / August 05, 2021
Somos muito habituais em aplicativos OTT como Netflix, Prime Video e Hotstar. Mas às vezes, ao usá-lo, enfrentamos falhas indesejadas e às vezes ele trava de vez em quando e torna impossível usar o aplicativo. Às vezes, é específico de dispositivos e às vezes depende do aplicativo, talvez alguns bugs do lado do aplicativo. Siga este guia de solução de problemas para corrigir quando o Netflix interrompeu o carregamento no OnePlus 8 Pro.
Neste artigo, orientaremos você na solução do problema em que o Netflix interrompeu o carregamento no OnePlus 8 Pro. Tentaremos descobrir por que o problema ocorre para que possamos lidar com ele de forma eficaz. Depois de encontrar esse erro, seu aplicativo de mensagens irá parar de funcionar e você terá que resolvê-lo encontrando soluções em vários fóruns e sites. Mas é realmente um grande projeto encontrar soluções e experimentá-las uma por uma, certo?

Índice
-
1 Correção, Netflix parou de carregar no OnePlus 8 Pro
- 1.1 Verifique o erro
- 1.2 Reinicialização forçada
- 1.3 Verifique a velocidade da Internet
- 1.4 Solução de problemas do aplicativo Netflix
- 1.5 Atualizar aplicativo
- 1.6 Reinstalar aplicativo
- 1.7 Redefinir preferências de aplicativo
- 1.8 Redefinir Ajustes de Rede
- 1.9 Limpar cache do modo de recuperação
- 1.10 Resolver problemas de aplicativos no modo de segurança
- 1.11 Reinicie o seu dispositivo
- 2 Conclusão
Correção, Netflix parou de carregar no OnePlus 8 Pro
Verifique o erro
As falhas do Netflix são acompanhadas por uma mensagem genérica, como “Netflix parou de carregar” ou “Netflix tem parado." Esses erros geralmente são inúteis e geralmente não apontam para uma causa específica, então você pode ignorar eles. No entanto, se você tiver um código de erro mais exclusivo, anote-o e faça uma pesquisa rápida no Google sobre ele. Se você tiver sorte e houver uma solução online disponível, que pode ajudá-lo a resolver o problema rapidamente.
Reinicialização forçada
Bem, acho que você já sabe como reiniciar o telefone. Portanto, basta reiniciar o dispositivo e ver se ele resolve o problema ou não. Reiniciar um dispositivo é sempre uma solução definitiva para qualquer problema.
Bem, se você ainda precisa saber como reiniciar, aqui está: pressione o botão liga / desliga do telefone. Na tela, toque em Reiniciar.
A outra forma de reinicialização é a seguinte:
- Pressione e segure os botões liga / desliga e diminuir volume ao mesmo tempo.
- Mantenha o botão liga / desliga pressionado por 10 a 15 segundos ou até que o telefone vibre e reinicie.
- Se o telefone desligar, solte e pressione o botão liga / desliga novamente por 1-2 segundos para reiniciá-lo.
Verifique a velocidade da Internet
O buffer de vídeo geralmente consome mais largura de banda do que a navegação normal ou na Internet. Certifique-se de sua velocidade o suficiente para transmitir esse vídeo. Existem várias maneiras de verificar a velocidade da Internet. No nosso caso, estamos usando um site chamado fast.com para verificar a velocidade da Internet.
Se a velocidade da sua conexão com a Internet for mais rápida, mas intermitente, isso também pode fazer com que a transmissão do vídeo fique lenta ou buffer. Para verificar se você tem uma conexão de Internet intermitente, conecte-se a um wi-fi que esteja funcionando. Se o problema persistir mesmo quando a velocidade da conexão com a Internet for rápida, pode haver outros fatores envolvidos. Continue com as etapas de solução de problemas abaixo.
Solução de problemas do aplicativo Netflix
Forçar parada do aplicativo
Você pode fazer é garantir que você feche todos os aplicativos ativos e aqueles que são executados em segundo plano. Às vezes, muitos aplicativos e serviços executados juntos podem sobrecarregar o sistema e causar desligamentos aleatórios ou superaquecimento.
- Abra a gaveta de aplicativos e toque em Configurações.
- Toque em Aplicativos e notificação.
- Se você estiver procurando por um sistema ou aplicativo padrão, toque em Mais configurações no canto superior direito (ícone de três pontos).
- Selecione Mostrar aplicativos do sistema.
- Encontre e toque no aplicativo que você deseja forçar a parada.
- Toque em Forçar parada.
- Foi isso.
Limpar o cache do aplicativo
- Abra a gaveta de aplicativos e toque em Configurações.
- Toque em Aplicativos e notificação.
- Agora, toque em Ver todos os aplicativos.
- Se você estiver procurando por um sistema ou aplicativo padrão, toque em Mais configurações no canto superior direito (ícone de três pontos).
- Selecione Mostrar aplicativos do sistema.
- Encontre e toque no aplicativo do qual deseja limpar o cache.
- Toque em Armazenamento.
- Toque no botão Limpar Cache.
- Reinicie o dispositivo e verifique o problema.
Limpar dados de aplicativos
- Abra a gaveta de aplicativos e toque em Configurações.
- Toque em Aplicativos e notificação.
- Agora, toque em Ver todos os aplicativos.
- Se você estiver procurando por um sistema ou aplicativo padrão, toque em Mais configurações no canto superior direito (ícone de três pontos).
- Selecione Mostrar aplicativos do sistema.
- Encontre e toque no aplicativo do qual deseja limpar os dados.
- Toque em Armazenamento.
- Toque no botão Limpar dados.
- Reinicie o dispositivo e verifique o problema.
Atualizar aplicativo
Para verificar se há atualizações do aplicativo Play Store em seu Galaxy:
- Abra o app Play Store.
- Toque no ícone Mais configurações no canto superior esquerdo (três linhas horizontais).
- Toque em Meus apps e jogos.
- Toque em Atualizar ou Atualizar tudo.
Se você estiver usando uma conexão de dados de celular, sugerimos que atualize via wi-fi apenas para evitar cobranças adicionais. Veja como:
- Abra o app Play Store.
- Toque no ícone Mais configurações no canto superior esquerdo (três linhas horizontais).
- Toque em Configurações.
- Toque em Preferência de download do aplicativo.
- Selecione Somente por Wi-Fi (selecione Em qualquer rede se você não tiver Wi-Fi).
- Toque em Concluído.
Certifique-se também de manter seus aplicativos atualizados o tempo todo, habilitando a opção de atualização automática.
- Toque em Atualizar aplicativos automaticamente.
- Toque em Somente por Wi-Fi (selecione Em qualquer rede se você não tiver Wi-Fi).
- Toque em Concluído.
Reinstalar aplicativo
Abaixo estão as etapas para excluir ou desinstalar um aplicativo no OnePlus:
- Na tela inicial, deslize para cima ou para baixo a partir do centro da tela para acessar a tela de aplicativos.
- Abra o aplicativo Configurações.
- Toque em Aplicativos e notificações.
- Agora, toque em Ver todos os aplicativos.
- Certifique-se de que Tudo esteja selecionado (canto superior esquerdo). Se necessário, toque no ícone suspenso (canto superior esquerdo) e selecione Todos.
- Localize e selecione o aplicativo apropriado. Se os aplicativos do sistema não estiverem visíveis, toque no ícone Mais opções (canto superior direito) e selecione Mostrar aplicativos do sistema.
- Toque em Desinstalar para excluir um aplicativo.
- Toque em OK para confirmar.
Outra forma de desinstalar facilmente um aplicativo é indo para a tela inicial ou de aplicativos e segurando o ícone do aplicativo. Veja como:
- Vá para a tela inicial ou de aplicativos.
- Encontre o aplicativo que deseja excluir.
- Toque e segure o ícone do aplicativo.
- Selecione Desinstalar.
Assim que o aplicativo for desinstalado, reinicie o dispositivo e reinstale-o para verificar o problema novamente.
Redefinir preferências de aplicativo
- Abra a gaveta de aplicativos e toque em Configurações.
- Toque em Aplicativos e notificação.
- Toque em Mais configurações no canto superior direito (ícone de três pontos).
- Selecione Redefinir preferências do aplicativo.
- Reinicie o seu dispositivo e verifique o problema.
Redefinir Ajustes de Rede
- Abra a gaveta de aplicativos e toque em Configurações.
- Em seguida, vá para Sistema.
- E, em seguida, Opções de redefinição.
- Agora, toque em Redefinir Wi-Fi, celular e Bluetooth.
- Toque em REDEFINIR CONFIGURAÇÕES.
- Digite seu PIN ou senha e toque em Avançar.
- Toque em REDEFINIR CONFIGURAÇÕES novamente para confirmar.
Limpar cache do modo de recuperação
Caso você não saiba o que é recuperação, a primeira coisa que o bootloader chama é a recuperação. O modo de recuperação refere-se a uma partição inicializável especial, que contém um aplicativo de recuperação instalado. E você pode corrigir alguns problemas com seu telefone. Siga as etapas para limpar o cache do modo de recuperação:
- Desligue seu dispositivo OnePlus.
- Agora pressione e segure os botões liga / desliga e diminuir volume simultaneamente até ver as opções do modo de recuperação no seu dispositivo.
- Depois de ver as opções de recuperação, você pode soltar os dois botões.
- O menu da tela de recuperação aparecerá agora.
- Use o botão Volume para ir para Limpar partição de cache e pressione o botão Liga / desliga para confirmar a seleção.
- Espere até que seu dispositivo limpe todo o cache ou dados temporários da partição do sistema.
- Pressione o botão Liga / desliga novamente para reinicializar o dispositivo.
Isso limpa todos os dados temporários do dispositivo. E então funciona como novo.
Resolver problemas de aplicativos no modo de segurança
Caso você não saiba o que é modo de segurança, no modo de segurança o sistema desativa temporariamente todos os aplicativos de terceiros que você instalou em seu dispositivo. Fazendo isso, podemos descobrir em qual aplicativo está ocorrendo o problema. Siga a etapa abaixo para ativar o Modo de segurança:
- DESLIGUE o dispositivo OnePlus.
- Pressione e segure o botão Liga / Desliga.
- Na tela, mantenha pressionado Desligar.
- Toque em Ok para reiniciar no modo de segurança.
Depois de descobrir os aplicativos que estão criando o problema, siga as etapas abaixo para desinstalá-lo (se necessário):
- Abra a gaveta de aplicativos e toque em Configurações.
- Toque em Aplicativos e notificação.
- Agora, toque em Ver todos os aplicativos.
- Toque em um aplicativo e, em seguida, toque em Desinstalar.
- Toque em Ok para continuar.
Reinicie o seu dispositivo
aviso Legal
A redefinição de fábrica excluirá tudo, então você deseja ter certeza de criar uma cópia de seus dados, como fotos, vídeos, documentos, textos, etc. antes do tempo.
Restauração de fábrica
- Abra a gaveta de aplicativos e toque em Configurações.
- Toque em e, em seguida, toque em Sistema.
- Agora, toque em Opções de redefinição
- Toque em Apagar todos os dados (redefinição de fábrica).
- Finalmente, toque em REINICIAR TELEFONE.
- Não marque a caixa de seleção de armazenamento interno. Selecione-o apenas se tiver certeza de que fez backup de tudo no armazenamento interno, incluindo fotos e vídeos, músicas, documentos e outros arquivos.
- Toque no botão APAGAR TUDO agora e deixe o telefone fazer o que precisa.
- O dispositivo seria reiniciado automaticamente após realizar a redefinição de fábrica.
Hard Reset
- Primeiro, desligue o telefone normalmente.
- Para ligá-lo, mantenha pressionados os botões Aumentar volume + Liga / desliga simultaneamente.
- Não os libere até ver o logotipo OnePlus na tela.
- Toque na opção ‘Wipe data / Factory reset’.
- Agora toque na opção ‘Wipe data / Factory reset’ para confirmar sua seleção.
- O telefone será reiniciado e na nova tela, use o botão Aumentar volume para rolar até ‘Reiniciar sistema agora’. Isso reiniciará seu telefone normalmente e é isso!
Conclusão
Esses foram os poucos métodos para solucionar o problema / problemas que você estava enfrentando com o OnePlus 8 Pro. Além disso, você sempre pode entrar em contato com o suporte técnico ou visitar sua loja OnePlus local ou Centro de serviço para que um técnico qualificado da Samsung possa examinar o problema.
Você possui um dispositivo OnePlus ou qualquer dispositivo Android e precisa desses tipos de tutoriais simples? Então fique ligado GetDroidTips ’Android Tips and Tricks coluna porque muitos tutoriais simples para OnePlus estão chegando em breve.
Se você tiver alguma dúvida a respeito, a seção de comentários está sempre disponível para você.
Guias de solução de problemas do OnePlus 8 Pro
- Como corrigir o problema de travamento das configurações no OnePlus 8 Pro
- Como consertar o OnePlus 8 Pro com Warning Camera Failed Error?
- Por que meu OnePlus 8 Pro continua perdendo sinal [mostrando uma rede fraca]
- Como consertar se o Google App no meu OnePlus 8 Pro drena a bateria rapidamente
- Você não pode enviar textos ou SMS sem funcionar no OnePlus 8 Pro. Como consertar?
- Como consertar se a mensagem de grupo não funciona no OnePlus 8 Pro
- Como consertar câmera desfocada ou sem foco rápido Problema no OnePlus 8 Pro
Olá, sou Shekhar Vaidya, um blogueiro, um aluno que está aprendendo sobre computação científica e programação.