Como consertar o Resource Monitor que não funciona no Windows 10
Guia De Solução De Problemas / / August 05, 2021
Sempre que você tiver um pequeno atraso de desempenho em seu computador Windows, vá e verifique o relatório de desempenho de seu sistema. Para este propósito, a maioria das pessoas usa o software de monitoramento de desempenho nativo do Windows, que é o Monitor de Recursos. Mas recentemente, muitas pessoas estão enfrentando problemas com este programa nativo do Windows.
Alguns usuários do Windows 10 relataram que não veem nada na janela de diálogo de relatório do Monitor; alguns outros disseram que não conseguem acessar a página de relatórios. E alguns usuários nem mesmo conseguem iniciar o Monitor de recursos em primeiro lugar. Agora, as atualizações do Windows às vezes são a causa desse problema. E algum dia é algo totalmente diferente. Bem, qualquer que seja o caso em seu sistema, forneceremos uma correção para todos os motivos aqui neste guia. Siga as instruções fornecidas para cada uma dessas soluções e, sem dúvida, uma delas fará o trabalho para você.
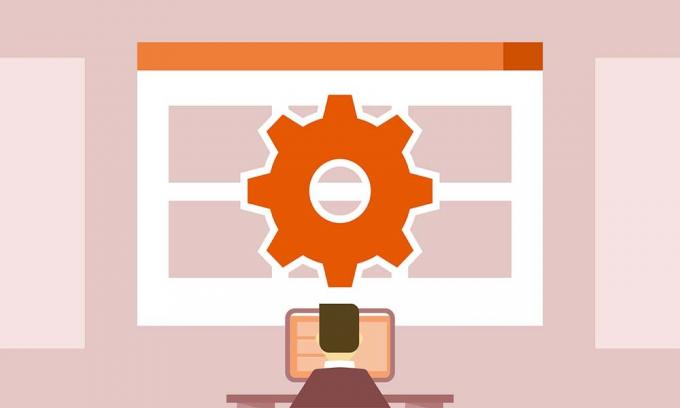
Índice
-
1 Como consertar o Resource Monitor não funcionando no Windows 10?
- 1.1 Execute o Monitor de recursos:
- 1.2 Desinstale a atualização mais recente:
- 1.3 Execute o Monitor de recursos no prompt de comando:
- 1.4 Ativar efeitos de transparência:
Como consertar o Resource Monitor não funcionando no Windows 10?
Tente todas essas soluções uma após a outra e, de fato, uma delas resolverá o problema do Monitor de recursos.
Execute o Monitor de recursos:
Às vezes, o Windows mata programas em segundo plano se houver muita carga na CPU. E mesmo que você não desligue o PC há algum tempo, mesmo assim, o Windows ativa e encerra os programas em execução em segundo plano. Esse pode ser o seu caso também. Portanto, pode tentar executar o programa manualmente.
- Pressione a tecla Windows + R para abrir a caixa de diálogo Executar.
- Na caixa de diálogo, digite “resmon.exe” e pressione Enter. Isso iniciará o Monitor de recursos.
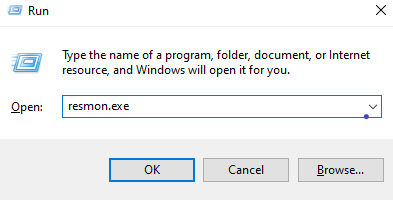
Você também pode tentar abrir o programa diretamente acessando a pasta do Windows na unidade do sistema.
- Vá para o disco local C.
- Abra a pasta do Windows.
- Abra a pasta System32.
- Procure o arquivo “resmon.exe” e, quando o encontrar, abra-o.
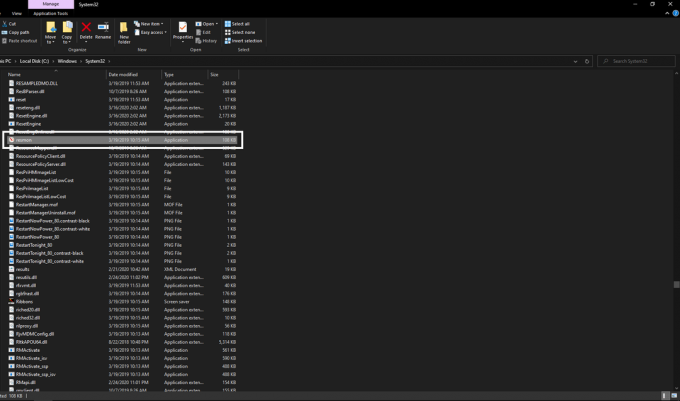
Se abrir manualmente o arquivo executável não corrigiu seus problemas com o programa monitor de recursos, tente a próxima correção mencionada abaixo.
Desinstale a atualização mais recente:
Conforme mencionado acima, às vezes, uma atualização recente também pode desativar a funcionalidade do programa de monitoramento de recursos. Portanto, você pode tentar desinstalar esta atualização mais recente para corrigi-lo.
- Pressione a tecla Windows + I para abrir as configurações do seu PC.
- Agora clique em Atualizar e Segurança.
- Clique na guia Windows Update no painel esquerdo.
- No lado direito, clique em Atualizar histórico.
- Em seguida, clique em Desinstalar atualizações.
- Em seguida, na lista que contém informações sobre as atualizações mais recentes do Windows, encontre a mais recente após a qual o programa do monitor de recursos parou de funcionar e desinstale-o.

- Reinicie o computador e tente abrir o Monitor de recursos novamente.
Se você ainda encontrar problemas com o Monitor de recursos, tente a próxima solução potencial.
Execute o Monitor de recursos no prompt de comando:
Alguns usuários relataram que conseguiram corrigir o problema abrindo o programa no prompt de comando. Portanto, seria melhor se você tentasse também.
- Clique no ícone de pesquisa na parte inferior e digite “cmd”.
- Em seguida, clique com o botão direito no resultado que aparece e escolha a opção Executar como administrador.
- O controle de acesso do usuário pode pedir permissão aqui. Conceda.
- Na linha de comando, digite: “perfmon / report” e pressione Enter.

- Se nada aparecer, feche a janela do prompt de comando e abra-a novamente.
- Em seguida, digite o comando: “perfmon” e pressione Enter.
- Em seguida, na janela principal de Recursos e Desempenho, clique em Relatórios.
- Vá para Sistema> Diagnósticos do sistema.
Aqui você obterá informações sobre seus relatórios de desempenho anteriores.
Ativar efeitos de transparência:
Existe outra correção que resolveu o truque para um punhado de usuários. É um pequeno ajuste na personalização, mas de alguma forma isso resolveu o problema para muitos.
- Clique com o botão direito na sua área de trabalho e clique na opção Personalizar.
- Clique na guia Cores à esquerda.
- Em seguida, em Mais opções, você encontrará efeitos de transparência. Habilite-o e abra o Monitor de Recursos agora.
Se nenhuma das correções anteriores funcionar para você, é provável que essa solução tenha corrigido o seu problema.
Portanto, trata-se de como você pode corrigir problemas com uma das ferramentas nativas mais importantes do Windows, que é o Monitor de Recursos. Se você tiver alguma pergunta ou dúvida sobre este guia, comente abaixo e entraremos em contato com você. Não se esqueça de nos informar qual solução resolveu o problema em seu sistema. Além disso, certifique-se de verificar nossos outros artigos sobre dicas e truques do iPhone,Dicas e truques do Android, Dicas e truques para PCe muito mais para obter informações mais úteis.
Um fanático por techno que adora novos gadgets e sempre quer saber sobre os jogos mais recentes e tudo o que está acontecendo no mundo da tecnologia. Ele tem um grande interesse em Android e dispositivos de streaming.


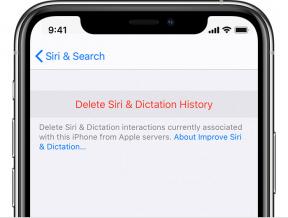
![Método fácil de fazer root no BQ R9002 usando Magisk [sem necessidade de TWRP]](/f/e91b1b3d5078387c98e88bc43469b17c.jpg?width=288&height=384)