Problema de reprodução de vídeo do Amazon Prime com erro de IO de disco: como corrigir?
Guia De Solução De Problemas / / August 05, 2021
O Prime Video também é conhecido como Amazon Prime Video, um serviço americano de vídeo sob demanda desenvolvido e de propriedade da Amazon. Este serviço oferece vídeos exclusivos online da Amazon Originals, juntamente com filmes e programas de TV. Você pode iniciar sua avaliação gratuita para assistir ao conteúdo e, em seguida, precisará de um pacote de assinatura para continuar. Agora, devido ao aumento do número de usuários ativos ou quaisquer problemas relacionados ao software, os usuários estão enfrentando problemas de reprodução. Portanto, se você também está enfrentando o problema de reprodução de vídeo do Amazon Prime com Erro de IO de disco, verifique este guia de solução de problemas.
Alguns usuários estão reclamando que sempre que os usuários baixam conteúdo no Amazon Prime Video, ele mostra um erro de IO de disco que é bastante irritante para um consumidor de multimídia. Mesmo se você for assistir a qualquer conteúdo baixado anteriormente, a mesma mensagem de erro aparecerá. No entanto, não há problema com o streaming de conteúdo online. Apesar de desinstalar e reinstalar o aplicativo Amazon Prime Video e reiniciar o aparelho temporariamente corrige o problema (por um ou dois dias).
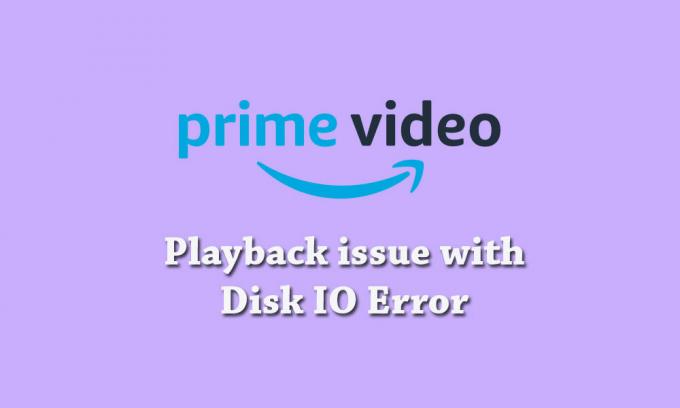
Índice
-
1 Como corrigir o problema de reprodução de vídeo do Amazon Prime com erro de IO de disco
- 1.1 1. Reinicie o seu dispositivo
- 1.2 2. Verifique a atualização do software do seu dispositivo
- 1.3 3. Atualize seu navegador da web
- 1.4 4. Conecte o dispositivo externo à TV ou monitor usando o cabo HDMI
- 1.5 5. Pausar outra atividade da Internet
- 1.6 6. Verifique a sua conexão com a internet
- 1.7 7. Conecte sua TV com Alexa
- 1.8 8. Desative qualquer VPN ou servidor proxy
Como corrigir o problema de reprodução de vídeo do Amazon Prime com erro de IO de disco
Lembre-se de que se seu aplicativo Amazon Prime Video estiver enfrentando problemas ao reproduzir títulos de vídeo e obter códigos de erro como 1007, 1022, 7003, 7005, 7031, 7135, 7202, 7203, 7204, 7206, 7207, 7230, 7235, 7250, 7251, 7301, 7303, 7305, 7306, 8020, 9003, 9074, então você deve verificar todas as soluções alternativas mencionadas abaixo. O problema pode acontecer em qualquer um dos seus dispositivos Android, iPhone, iPad, Apple TV, Smart TVs, PlayStation 4, Xbox One e outros dispositivos.
1. Reinicie o seu dispositivo
Como todos sabemos, na maioria das vezes, reiniciar um dispositivo pode corrigir muitos problemas ou falhas de qualquer sistema que pode ser do próprio sistema do dispositivo ou de qualquer aplicativo de terceiros ou até mesmo conectividade com a Internet questão. Se for o caso, qualquer arquivo temporário ou cache armazenado no sistema do dispositivo ou até mesmo os dados do aplicativo, reiniciar o sistema do dispositivo (reinicialização suave / física) corrigirá a maioria dos erros.
Portanto, certifique-se de reiniciar seu smartphone ou qualquer outro dispositivo que tenha instalado o aplicativo Amazon Prime Video e tente novamente baixar ou executar qualquer conteúdo. Se o problema persistir, siga para a próxima etapa.
2. Verifique a atualização do software do seu dispositivo
A versão do software é uma das partes mais importantes do seu dispositivo que precisa ser atualizada adequadamente. Se, no caso, a versão do software do dispositivo estiver desatualizada ou sem qualquer recurso ou estabilidade aprimorada, os aplicativos de terceiros mais recentes podem não funcionar corretamente. Portanto, é melhor sempre verificar se há atualizações OTA em seu dispositivo e manter-se atualizado também.
3. Atualize seu navegador da web
Se for o caso, você não está usando o aplicativo Amazon Prime Video em seu smartphone ou TV e executa o conteúdo diretamente do site oficial do Prime Video fazendo login, então você também deve verificar se o navegador da web está atualizado com o software mais recente versão ou não. Como às vezes, o processo de atualização automática do software pode não funcionar nos navegadores da web. Basta acessar as configurações / menu do navegador e verificar se há atualizações.
4. Conecte o dispositivo externo à TV ou monitor usando o cabo HDMI
- Localize uma porta HDMI na sua TV. (rotulado como HDMI 1, HDMI 2)
- Obtenha um cabo HDMI compatível para a porta HDMI. [HDCP 1.4 (para conteúdo HD) e HDCP 2.2 (para conteúdo UHD e / ou HDR]
- Conecte o cabo corretamente e ligue a TV.
- Agora, selecione HDMI 1/2 usando o controle remoto onde você conectou o cabo.
- Por fim, comece a navegar no conteúdo e divirta-se!
5. Pausar outra atividade da Internet
Certifique-se de pausar ou bloquear outra atividade da Internet, exceto para o seu trabalho essencial, que está usando sua rede wi-fi. Se, no caso, vários dispositivos estiverem conectados à mesma rede Wi-Fi ao mesmo tempo, você poderá obter velocidade de Internet mais lenta ou problemas de streaming de conteúdo online.
Se seus amigos ou familiares estiverem usando sua conexão com a Internet, diga a eles para desligá-la até terminar de assistir ao conteúdo online ou fazer o download. Você também pode alterar a senha do Wi-Fi ou bloquear usuários ativos na página de login do roteador.
6. Verifique a sua conexão com a internet
É sempre recomendável verificar a conectividade com a Internet antes de chegar a qualquer conclusão. Na maioria das vezes, os usuários podem não se concentrar na tomada ou na conectividade com a Internet e se confundem com problemas de hardware ou software.
Certifique-se de ter uma conexão de Internet estável e funcional para um fluxo mais suave ou processo de download.
7. Conecte sua TV com Alexa
Se você estiver usando qualquer Smart TV e quiser conectá-la ao aplicativo ou assistente Alexa, poderá fazer isso facilmente. Mas se for o caso, seu dispositivo já está conectado e não está funcionando corretamente ou você está tendo problemas de reprodução com Erro de IO de disco, tente desemparelhar o dispositivo primeiro.
Uma vez feito isso, reinicie o dispositivo e emparelhe-o novamente no aplicativo Alexa ou com o assistente inteligente Alexa (para qualquer alto-falante inteligente). Isso simplesmente atualizará o cache do sistema e haverá a possibilidade de você não obter nenhum erro ao baixar ou reproduzir vídeos.
8. Desative qualquer VPN ou servidor proxy
Se você estiver usando qualquer VPN ou servidor proxy em seu smartphone ou navegador da web, as chances são maiores que está causando problemas para você ao baixar ou reproduzir vídeos no Amazon Prime Video plataforma. Existem quase as mesmas etapas para cada navegador da web (PC) para desligar a VPN ou Proxy. No entanto, fornecemos as etapas abaixo.
- Internet Explorer: Vá para Ferramentas> Opções da Internet> Conexões> Configurações da LAN> Desmarque a caixa para Servidor proxy.
- Google Chrome: Vá para Menu> Configurações> Proxy> desativar extensão.
-
Mozilla Firefox: Vá para Ferramentas> Opções> Rede avançada> Configurações.
- Na janela Configurações de conexão, selecione Sem proxy> OK.
Se você estiver usando qualquer serviço Proxy em seu smartphone, poderá ir para o menu Configurações do dispositivo e desligar os servidores Proxy. Para os usuários do aplicativo VPN, basta abrir o aplicativo VPN e desligar o botão ou serviço. Você também pode desinstalar o aplicativo VPN para limpar os problemas relacionados à restrição de rede ou região. Uma vez feito isso, simplesmente reinicie o seu dispositivo e tente novamente baixar ou reproduzir o conteúdo no Amazon Prime Video.
É isso, pessoal. Esperamos que você tenha achado este guia de solução de problemas útil e que o problema de reprodução de vídeo com Erro de IO de disco tenha sido resolvido no Amazon Prime Video. Se você tiver alguma dúvida, deixe-nos saber nos comentários abaixo.



