Corrigir o Google Lens Translate que não funciona em Android e iOS
Guia De Solução De Problemas / / August 05, 2021
Hoje, o acesso à Internet está disponível em todo o mundo. Existem bilhões de pessoas falando milhares de línguas. Felizmente, o Google sempre foi bem-vindo ao permitir que os usuários navegassem em seus idiomas nativos. No entanto, pode haver pessoas falando um determinado idioma tentando acessar um artigo escrito em um idioma desconhecido para eles. Eles podem usar o Google Lens facilmente para ajudá-los a traduzir esse conteúdo.
Este aplicativo serve a vários propósitos, como tradução, digitalização de QR, fornecimento de informações. O bom é que ele está disponível tanto no sistema operacional Android quanto no iOS. Muitas pessoas o usam no dia a dia. As pessoas às vezes enfrentam um problema onde Google Lens Translate não funciona. Para corrigir isso, expliquei alguns métodos simples de solução de problemas que os usuários podem seguir. Não importa se você usa o sistema operacional Android ou iOS. Abordei ambas as plataformas e mencionei a solução de problemas necessária para ambas.

Relacionados | Como ativar o Google Assistant nos jogos Stadia
Índice
-
1 Corrigir o Google Lens Translate não funcionando (Android)
- 1.1 Atualize a versão do software do Google Lens
- 1.2 Verifique o acesso à Internet e a conectividade
- 1.3 Permitir permissão para o Lens
- 1.4 Execute a limpeza do cache do aplicativo Lens
-
2 Resolver problemas do Google Lens para iOS
- 2.1 Ativar permissão para Google app
- 2.2 Permitir permissões para o aplicativo Google Fotos
Corrigir o Google Lens Translate não funcionando (Android)
Em primeiro lugar, vamos verificar as correções disponíveis para usuários do sistema operacional Android.
Atualize a versão do software do Google Lens
Freqüentemente, podem ocorrer problemas devido a bugs de software que exigem uma atualização. Quer dizer, você precisa instalar a atualização mais recente para as necessidades do Google Lens.
- Vamos para Loja de jogos
- Como você instalou o Lens, se houver uma atualização, você verá uma opção Atualizar na página oficial do produto do Google Lens.
Caso contrário, lance Loja de jogos > toque no botão de hambúrguer no painel esquerdo> toque em Meus aplicativos e jogos. Em seguida, na lista de aplicativos à espera de uma atualização, procure o Google lens. Se uma nova construção estiver disponível, você a verá na lista com um Atualizar opção ao lado dele. Toque nele para instalar a atualização.
Depois de atualizar o aplicativo, tenho certeza de que funcionará bem sem nenhum problema.
Verifique o acesso à Internet e a conectividade
Há duas coisas que você deve garantir se o Google Lens Translate não estiver funcionando. Verifique se a Internet está funcionando bem na sua rede doméstica.
Primeiro, vamos verificar se o aplicativo tem acesso ilimitado ao uso da Internet.
- Vamos para Configurações > Aplicativos e notificações > Ver todos os aplicativos
- Role para baixo até Lente. Toque nele para abrir

- Toque em Dados móveis e Wi-Fi> toque no botão para ativar Uso de dados irrestrito
Agora, não haverá limitação no uso de dados quando você estiver usando o aplicativo Lens.
Nota
Verifique se a Internet funciona com outros aplicativos ou não quando não responde para o aplicativo Lens. Se para outros aplicativos a Internet não funcionar, você pode entrar em contato com seu ISP para obter mais informações e suporte.
Se você estiver usando dados de celular, talvez a conectividade seja mais lenta. Tente mudar para uma rede WiFi e veja se isso terá algum impacto na conectividade. Como alternativa, você também pode alternar de uma rede WiFi para o celular, caso a velocidade da rede esteja afetando seu aplicativo.
Além disso, às vezes os usuários mantêm seus telefones em modo de voo, o que interrompe totalmente as redes disponíveis para o dispositivo. Portanto, você precisa verificar isso e desabilitar se estiver ativo.
Permitir permissão para o Lens
Isso significa que a lente funcionará com eficiência se obtiver permissão para acessar a câmera, o microfone e o armazenamento.
- Toque e segure no ícone do aplicativo
- No mini menu que aparece, selecione Informações do aplicativo.
- Dê uma olhada na opção Permissões
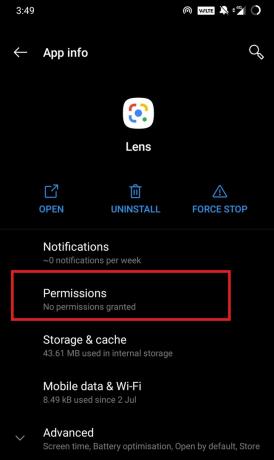
- Como você pode ver, diz Nenhuma permissão permitido
- Toque em Permissões para abri-lo> depois toque em Câmera que está sob o Negado seção.
- Selecione Permitir sob Acesso à câmera para este aplicativo
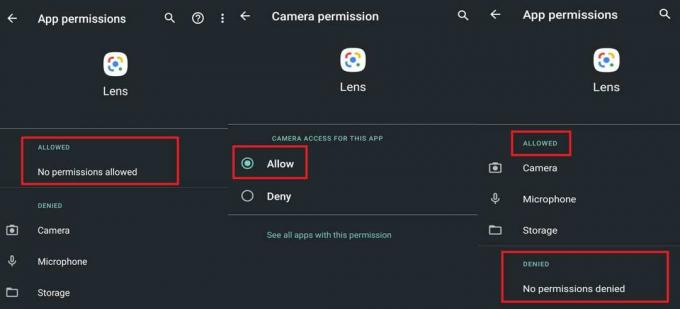
- Repita as etapas acima para Microfone e Armazenamento também.
Execute a limpeza do cache do aplicativo Lens
Às vezes, com o uso regular, a memória de um aplicativo pode armazenar muitas informações inúteis, o que leva à corrupção de informações coletivas. Então, isso leva ao problema no funcionamento de qualquer aplicativo. A melhor maneira de consertar é limpar o cache do aplicativo.
- Lançar o Configurações app> vá para Apps e notificação
- Abaixo disso vá para Ver todos os aplicativos
- Na lista, selecione e abra Lente
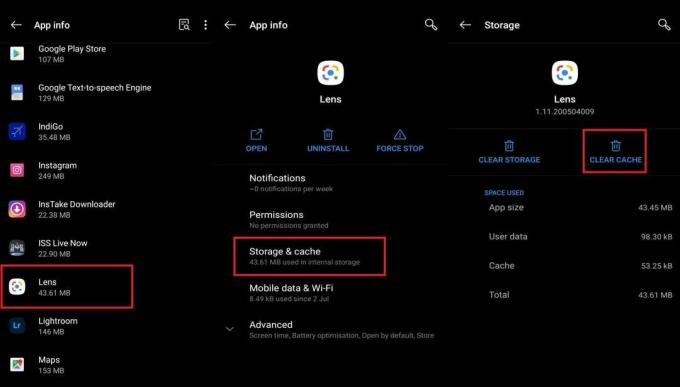
- Toque em Armazenamento e Cache
- Em seguida, toque em Limpar cache
Depois disso, feche o aplicativo e reinicie-o. Agora, tente usar o Google Lens Translate. Tenho certeza de que funcionará bem depois de limpar o cache.
Lembre-se de que, ao remover os dados do aplicativo, todas as informações sobre o aplicativo serão apagadas. Isso inclui suas configurações personalizadas, contas, bancos de dados.
Resolver problemas do Google Lens para iOS
Agora que terminamos de lidar com os problemas do Google Lens Translate no Android, vamos resolver o mesmo em um dispositivo iOS. Se você usa um iPhone ou iPad, deve ter observado que, para esses dispositivos, não existe um aplicativo Google Lens separado. No entanto, no Android, temos um aplicativo independente do Lens. Normalmente, em um iPhone, você pode acessar a funcionalidade do Lens na barra de pesquisa do Google. Caso contrário, no aplicativo Google Fotos para iPhone, você pode usar o Google Lens.
Ativar permissão para Google app
Você deve permitir a permissão necessária para que a funcionalidade do Lens funcione em sincronia com o Google app.
- Abrir Configurações aplicativo
- Role para baixo até Google Aplicativo. Toque nele para abrir

- Certifique-se de habilitar Câmera e Dados móveis sob a opção Permitir acesso do Google.
Permitir permissões para o aplicativo Google Fotos
Como fizemos acima, também temos que nos certificar de que o Google Fotos tenha toda a permissão para usar uma câmera, microfone, etc., necessários para que a função de tradução funcione perfeitamente.
- Abrir Configurações aplicativo
- Role para baixo até Fotos do Google Aplicativo. Toque nele para abrir
- Certifique-se de habilitar Dados móveis sob a opção Permitir acesso ao Google Fotos.
Nota
Para verificar as atualizações do aplicativo, vá para
- Loja de aplicativos > Hoje > toque no imagem de perfil botão no canto superior direito.
- Então você verá o lista de aplicativos esperando para obter uma atualização.
- Procure os aplicativos Google e Google Fotos.
- Se eles estiverem na lista, toque no Atualizar botão que você vê ao lado deles.
Então é isso. Esses métodos de solução de problemas que mencionei serão mais do que suficientes para corrigir problemas com o Google Lens Translate. Experimente e veja qual funciona para você. Se você tiver alguma dúvida, deixe-me saber na seção de comentários.
Leia a seguir,
- O Apple Music não funciona no Android: como consertar
- Como excluir o histórico do Google Assistente no dispositivo Android
- Lista completa de comandos, dicas e truques do Google Assistant
Swayam é um blogueiro profissional de tecnologia com mestrado em aplicativos de computador e também tem experiência com desenvolvimento Android. Ele é um grande admirador do Stock Android OS. Além dos blogs de tecnologia, ele adora jogar, viajar e tocar / ensinar guitarra.

![Como instalar o Stock ROM no Vfone Pro 5 Plus [Firmware File / Unbrick]](/f/d42485a73a8b6350908f9c6ed70e2ade.jpg?width=288&height=384)

![Como instalar o Stock ROM no Mediacom PhonePad M-PPxS7P [Firmware]](/f/cf1301c0772edf05bef05b7864d33229.jpg?width=288&height=384)