Como criar ou adicionar assinaturas no Gmail
Outro Guia útil / / August 05, 2021
O Gmail é indiscutivelmente o provedor de serviços de e-mail mais popular do mundo. Neste artigo, mostraremos como você pode criar e adicionar assinaturas em seu Conta do Gmail. O Gmail oferece uma ampla gama de opções para ajudar a melhorar a experiência de e-mail de seus usuários. Entre eles está o recurso de assinatura eletrônica, que permite que você tenha sua própria assinatura digital, da mesma forma que você tem uma assinatura física manuscrita para e-mails e cartas físicas.

Para que preciso de uma assinatura do Gmail?
Embora você possa não precisar de uma assinatura no seu Gmail, se você usa principalmente sua conta de e-mail para enviar mensagens pessoais e e-mails informais, se você usa seu e-mail para comunicação mais oficial, é importante que você tenha um assinatura.
No entanto, o Gmail não configura uma assinatura para você por padrão. Portanto, para obter sua própria assinatura no Gmail, você precisará acessar as configurações de seu e-mail para configurar e criar uma para si mesmo.
Uma assinatura do Gmail é necessária para assinar e-mails oficiais e vem com o benefício adicional de transportar suas informações pessoais. Isso significa que você não precisa ficar anexando suas informações de contato alternativas em todos os e-mails. Depois de fazer uma configuração única com sua assinatura do Gmail, cada e-mail que você assinar com essa assinatura enviará automaticamente suas informações de contato alternativas (se incluídas) para o destinatário. Portanto, não há mais necessidade de se preocupar em garantir que o destinatário possa entrar em contato com você por outros meios, porque o Gmail faz tudo isso por você através da assinatura do Gmail que você configura.
Como faço para criar ou adicionar uma assinatura do Gmail?
Para criar ou adicionar uma assinatura do Gmail, siga estas etapas simples:
- Abra seu navegador preferido.
- Vamos para www.gmail.com e faça login em sua conta do Gmail.
- Procure no canto superior direito da tela um ícone de engrenagem e clique nele.

- Um menu suspenso aparecerá com uma lista de opções diferentes. Logo abaixo do texto “Configurações rápidas”, clique na opção que diz “Ver todas as configurações”.
- Na tela que aparece, permaneça na guia Geral e role para baixo através da longa lista de opções até encontrar “Assinatura”.
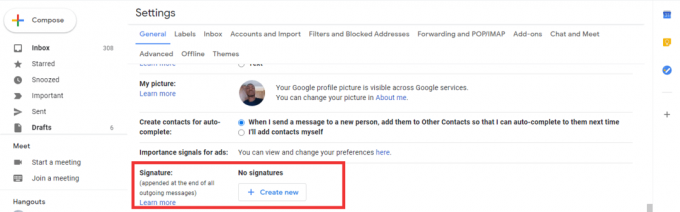
- Na caixa de texto fornecida com esta opção, digite a assinatura de sua preferência.
É importante notar que, porque a caixa de texto que o Gmail fornece ao criar ou editar sua assinatura parece muito muito parecido com uma interface de usuário de edição de texto tradicional, você pode aplicar a maioria das opções de edição de texto padrão ao seu assinatura. Isso inclui a capacidade de alterar seu texto para fontes em negrito, colocar o texto em itálico e até mesmo sublinhá-lo. Você também pode alterar o estilo e o tamanho da fonte e incluir links e listas (numeradas e não numeradas). A ferramenta de criação de assinatura do Gmail também permite que você inclua uma imagem como parte de sua assinatura.
Criação e adição de assinaturas no Gmail para celular
Se desejar criar sua assinatura por meio do aplicativo Gmail para celular, siga estas etapas:
- Clique no ícone de hambúrguer no canto superior esquerdo da tela do smartphone.
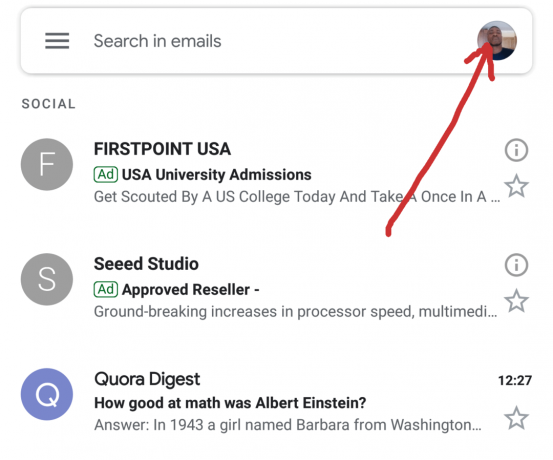
- Role para baixo até a lista de opções e clique em “Configurações”.
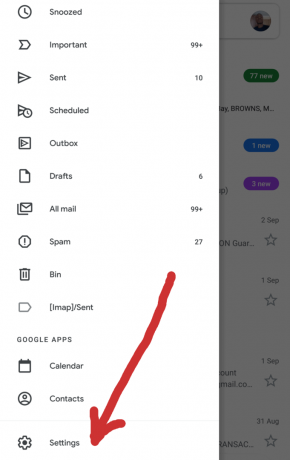
- Se você tiver mais de uma conta do Gmail conectada ao aplicativo do Gmail, selecione aquela para a qual deseja criar uma assinatura.
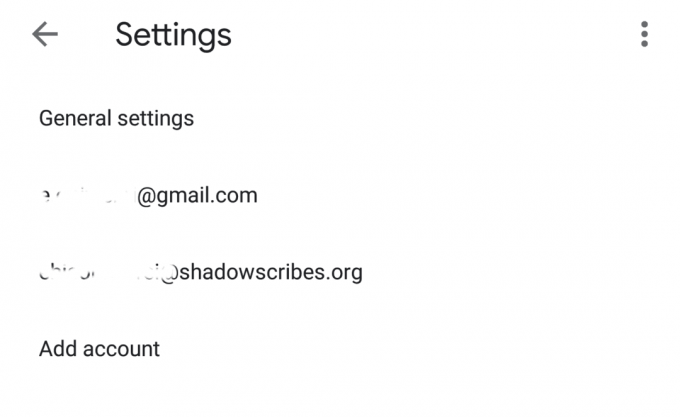
- Na página que aparece depois disso, role para baixo até chegar à opção que diz “Assinatura móvel”.
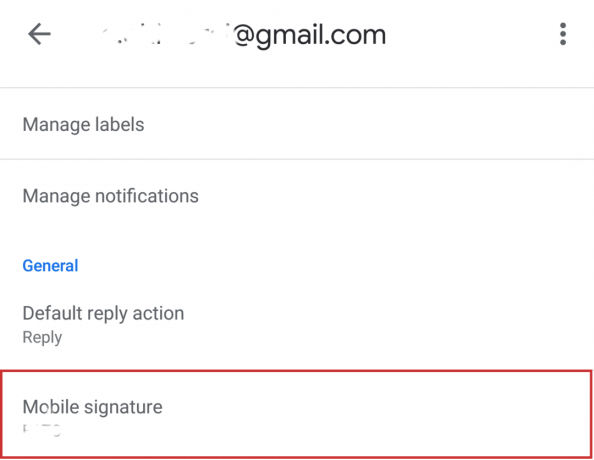
- Clique aqui e uma caixa de texto aparecerá, permitindo que você digite sua assinatura móvel personalizada.
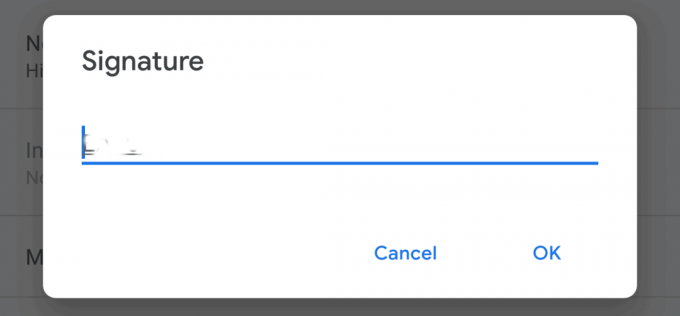
Você deve observar que, como esta segunda opção é a versão do aplicativo móvel, é de se esperar que a caixa de texto não seja tão robusta quanto a versão da web. No aplicativo do Gmail, você não tem a flexibilidade de um editor de texto tradicional. Você também não pode incluir imagens. Tudo o que o Gmail permite que você faça com o recurso de assinatura móvel é incluir textos simples para representar sua assinatura digital.
Esperamos que este tutorial tenha sido útil para você como um PC e um usuário móvel que deseja aprender como criar ou adicionar assinaturas no Gmail. Por favor, deixe seus comentários e perguntas na seção de comentários abaixo, pois sempre gostamos de ouvir de você.



