Como fazer um gráfico no Google Sheets?
Outro Guia útil / / August 05, 2021
O Planilhas Google é uma ferramenta online útil que permite editar e gerenciar planilhas em qualquer sistema ou dispositivo fazendo login usando sua conta do Google. Muitos recursos são incorporados nesta ferramenta pelo Google, e um deles é a capacidade de adicionar gráficos a ela. Assim como o Microsoft Excel, o Planilhas Google também permite que você adicione qualquer tipo de gráfico que desejar para seus dados na planilha.
A maioria das pessoas trabalha no Microsoft Excel e não sabe como adicionar gráficos no Planilhas Google. Este artigo é um guia para aquelas pessoas que estão se perguntando sobre como adicionar gráficos a uma planilha no Planilhas Google. Também mostraremos como você pode personalizar e projetar seu gráfico de acordo com sua preferência. Então, sem mais delongas, vamos entrar no assunto.
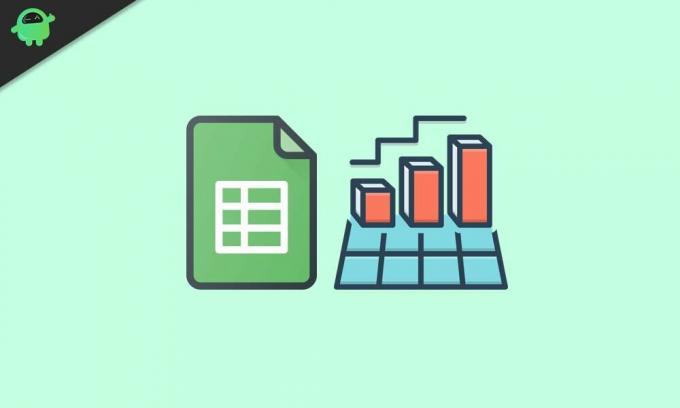
Como adicionar gráficos no Planilhas Google?
Como o Microsoft Excel, o Google Sheets também se refere a todos os tipos de gráficos como tabelas. Assim, ao seguir este guia, encontraremos muito a palavra do gráfico. Mas você não deve se confundir, pois é apenas um termo usado pelo Google para denotar gráficos e tabelas juntos. E você obtém todos os tipos de configurações de gráfico nas planilhas do Google, desde as mais simples, como gráficos de linhas e barras, até as mais complexas, como velas e gráficos de radar.
- Abra a planilha do Planilhas Google e selecione os dados para os quais deseja criar o gráfico.
- Clique em Inserir e escolha Inserir. Isso abrirá a ferramenta Editor de gráficos e também configurará um gráfico de linha ou de barras para os dados que você selecionou na planilha.
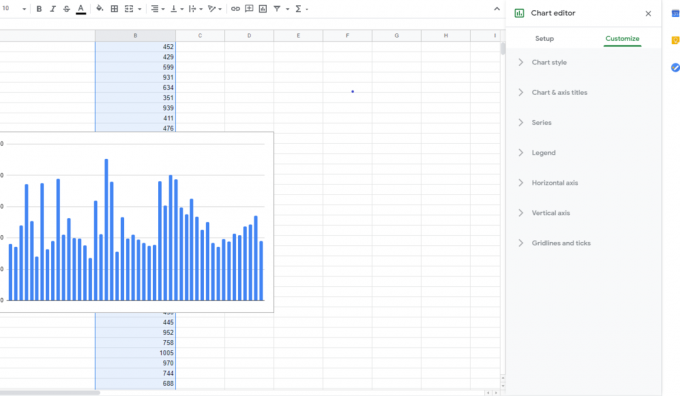
Às vezes, a ferramenta Editor de gráficos não é exibida. Se isso acontecer com você, clique duas vezes no gráfico e o menu aparecerá no lado direito.
Personalizando seu gráfico:
Na ferramenta Editor de gráficos, você verá duas guias, Configurar e Personalizar. Usando a guia Configurar e Personalizar, você pode projetar seu gráfico de acordo com sua preferência.
Escolha do tipo de gráfico:
Existem gráficos diferentes, como pizza, coluna, barra, área, linha e muito mais. Você pode definir qualquer tipo de gráfico que desejar para seus dados na guia de configuração. Na guia de configuração, a primeira opção que você verá é o tipo de gráfico. Clicar nele abrirá um menu suspenso onde você pode selecionar o tipo de gráfico que deseja. Por padrão, as planilhas do Google atribuem um gráfico de barras ou gráfico de colunas aos dados selecionados. Depende do tipo de dados selecionados antes de inserir um gráfico.
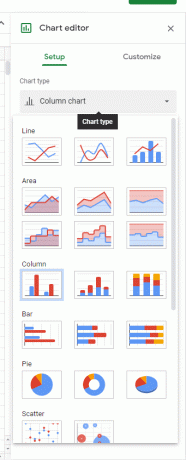
Além disso, há opções de empilhamento, seleção de intervalo de dados e muito mais na configuração, que você pode ajustar e definir de acordo com sua preferência.
Alterando o estilo do gráfico:
Você pode fazer todos os tipos de alterações visuais, como cor de fundo, fonte, cor da borda do gráfico e muito mais para seu gráfico. Você verá a opção Estilo de Gráfico na guia Personalizar, e lá você encontrará essas configurações.

Adicionando títulos de gráficos e eixos:
Por padrão, você obterá um título de gráfico para seu gráfico, dependendo dos dados selecionados para a representação. Mas você pode editá-lo manualmente e definir o título que desejar. Você pode até adicionar títulos de eixo se estiver trabalhando em um gráfico mais detalhado.
Você encontrará a opção para isso na guia Personalizar. Basta clicar nos títulos de Gráfico e Eixo e um menu será aberto. Na parte superior deste menu, você encontrará um menu suspenso com Título do gráfico selecionado como padrão. Você pode definir o texto do título, a fonte do título, o tamanho da fonte do título, o formato do título e a cor da fonte do título para o título do gráfico. Da mesma forma, você pode clicar no menu suspenso e definir o subtítulo do gráfico, o título do eixo horizontal e o título do eixo vertical.

Além dos poucos recursos mencionados acima, há muitas outras coisas que você pode ajustar para personalizar e configurar o gráfico precisamente de acordo com sua preferência ou necessidade.
Então é assim que você adiciona e faz as personalizações necessárias em um gráfico no Planilhas Google. Se você tiver alguma pergunta ou dúvida sobre este guia, comente abaixo e entraremos em contato com você. Além disso, verifique nossos outros artigos sobre dicas e truques do iPhone,Dicas e truques do Android, Dicas e truques para PCe mais para obter informações mais úteis.



