Como usar a validação de dados para restringir dados no Planilhas Google
Outro Guia útil / / August 05, 2021
Neste tutorial, apresentaremos as etapas para usar o recurso de validação de dados para restringir dados no Planilhas Google. Este programa de planilha, parte do pacote de escritório baseado na web do Google, está sendo usado por um conjunto diversificado de usuários. Um de seus principais benefícios é a facilidade de recursos colaborativos que oferece. Se você compartilhar essas planilhas com os membros da sua equipe e conceder a eles direitos de edição, eles poderão continuar do mesmo ponto no mesmo arquivo. E todas as alterações serão salvas nessa mesma instância, para todos os usuários que tenham uma cópia deste arquivo. Se você é o proprietário deste arquivo e o compartilhou com um ou dois amigos, pode facilmente manter uma guia sobre os dados inseridos e corrigir quaisquer problemas, se encontrados.
Mas o que acontece é que geralmente essas planilhas são usadas em toda a organização e estão sendo usadas por toneladas de pessoas para preencher dados. Nesses casos, é virtualmente impossível controlar manualmente os dados que estão sendo inseridos. É aqui que o recurso de validação de dados será útil. Usando isso, você pode manter o controle do tipo de dados que devem ser inseridos em qualquer célula específica. Ao mesmo tempo, você também pode restringir a inserção de quaisquer valores que não atendam aos seus parâmetros predefinidos. Com isso, vamos verificar como usar esse recurso de validação de dados para restringir dados no Planilhas Google.

Como usar a validação de dados no Planilhas Google
Tomemos um exemplo hipotético para entendê-lo mais claramente. Suponha que você tenha criado uma planilha e a compartilhado com seus funcionários que precisam inserir o ano de adesão. Digamos que você iniciou a empresa em 2005. Portanto, é tudo menos óbvio que os dados no ano de adesão devem ser entre 2005 e 2020. Qualquer data antes ou depois disso deve lançar um aviso. E é isso que faremos neste guia. Portanto, vamos verificar as etapas para restringir os dados no Planilhas Google usando a validação de dados.
- Vá para o Site de planilha do Google no seu PC. Abra o arquivo que precisa de ação.
- Selecione a célula que precisa ser restrita. Em nosso exemplo, será toda a coluna Ano de adesão.

- Agora clique em Dados na barra de menu superior e selecione Validação de dados.

- Agora, na caixa de diálogo que aparece, clique em Critérios e selecione aquele que se adapta às suas necessidades. Em nosso exemplo, como estamos lidando com os dados do ano, gostaríamos que os critérios fossem números.

- Ao fazer isso, você deve ver agora a opção entre. Especifique de acordo com suas necessidades. No nosso caso, será de 2005 a 2020, conforme mencionado anteriormente.
- Em seguida, você deve decidir o que deve acontecer ao inserir dados inválidos. Você tem as opções de usar a opção Mostrar aviso ou simplesmente fazer com que o Planilhas rejeite os dados inválidos digitados e exiba uma mensagem de erro.
- Se você escolher a opção Mostrar mensagem de Aviso, os dados incorretos ainda serão digitados na célula, mas com uma Mensagem de Aviso, conforme pode ser visto na imagem abaixo.

- Por outro lado, se você escolher a opção Rejeitar entrada, digite um dado inválido e pressione Enter, os dados não serão inseridos e você receberá a seguinte mensagem: “Os dados que você inseriu na célula xx violam a regra de validação de dados definida neste regra".
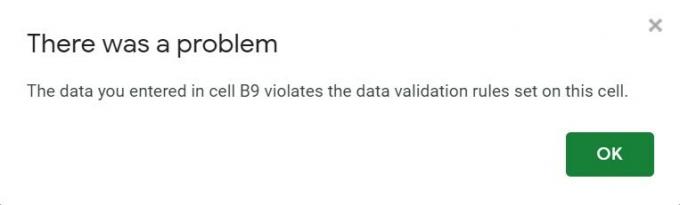
- Essa mensagem de erro não permite que o usuário saiba quais são as regras de validação de dados que ele está violando. Portanto, é melhor fazê-lo saber o mesmo, caso você esteja usando a opção Rejeitar entrada. O mesmo pode ser indo para a opção Validação de dados, marque o texto de ajuda Mostrar validação e clique em OK.
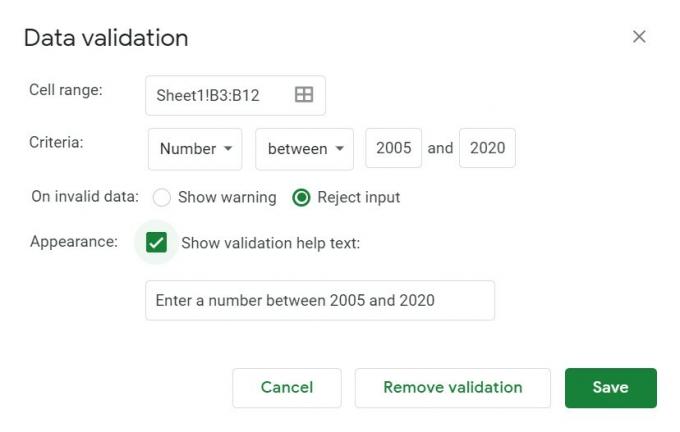
- Agora, se alguém inserir algum dado incorreto, a mensagem de erro também acompanhará a regra de validação de dados que ele precisa seguir, conforme mostrado abaixo:
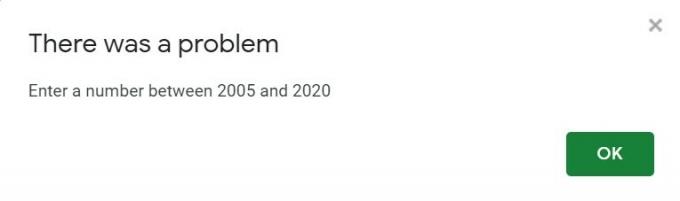
Como bloquear uma célula no Planilhas Google
Até agora, compartilhamos as etapas para usar o recurso de validação de dados para restringir dados no Planilhas Google. Mas e se você quiser bloquear a edição de uma célula em primeiro lugar. Isso também é muito possível. Por exemplo, em nosso exemplo acima, não queremos que nenhum funcionário modifique sua ID de funcionário, portanto, estaríamos bloqueando a edição desta célula. Isso pode ser feito da seguinte forma:
- Selecione as células, linhas ou colunas que precisam ser impedidas de editar.
- Clique com o botão direito nele e clique em Protect Range.
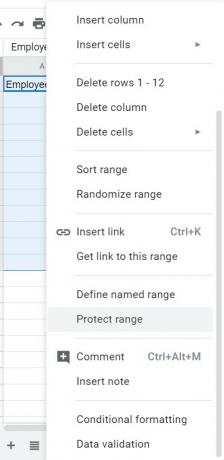
- Insira a mensagem de aviso e clique em Definir permissão.

- Na caixa de diálogo de permissões de edição de intervalo, modifique as regras, se necessário, e clique em Concluído.

- É isso aí. Você bloqueou com sucesso uma célula, linha ou coluna de ser editada. se alguém decidir alterar o mesmo, o receberá a mensagem de erro que você especificou.
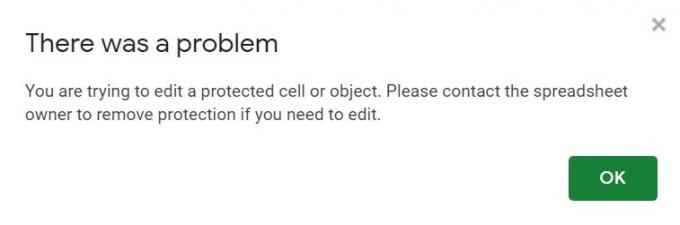
Conclusão
Com isso, concluímos este guia sobre como usar o recurso de validação de dados para restringir dados no Planilhas Google. Esperamos que esta dica possa definitivamente ter ajudado você. Por falar nisso, não se esqueça de verificar nossos outros Dicas e truques para iPhone, Dicas e truques para PC, e Dicas e truques para Android.



