Como desativar e ativar o som de alguém no Microsoft Teams
Outro Guia útil / / August 05, 2021
Aulas e reuniões online podem ser uma tarefa cansativa e cansativa para muitos. Com todos os membros se manifestando, pode ser muito difícil se tornar produtivo. Para evitar isso, você pode ativar ou desativar o som de alguém em Microsoft Teams fácil com o botão mudo de um clique. Para obter melhores opções de antecedência para professores ou participantes de reuniões, há opções para silenciar um grupo de pessoas ou participantes.
O Microsoft Teams é um aplicativo para fins de colaboração, reunião e compartilhamento, desenvolvido pela Microsoft. As equipes são muito robustas e têm muitos recursos; você pode configurar um evento ao vivo e muito mais. No entanto, o Microsoft Teams é mais usado por professores para ensinar alunos por meio de videoconferências e também por profissionais de negócios que trabalham com colaboração online. A equipe é uma ótima plataforma para essas tarefas, mas durante uma chamada de vídeo ou áudio, você gostaria de manter-se mudo ou aos outros. O Microsoft Teams também permite ativar o som de alguém com um clique.
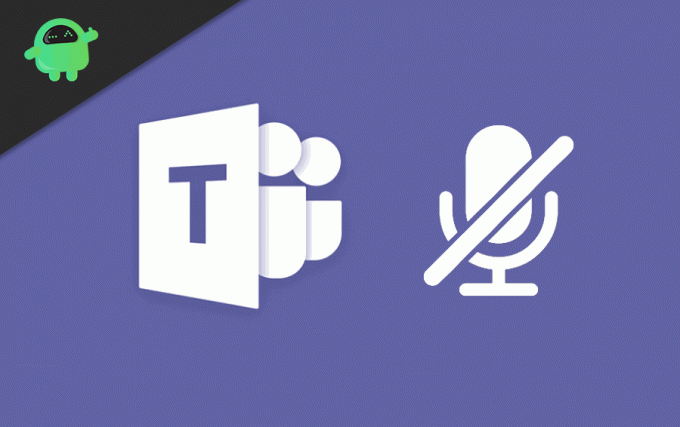
Como desativar e ativar o som de alguém no Microsoft Teams
No entanto, se você silenciar alguém ou você mesmo, outras pessoas serão informadas sobre isso por meio de notificações. Se alguém desativou seu som, você também será notificado. Para silenciar você mesmo de outras pessoas, basta clicar no ícone do microfone.

Para ativar seu som, você deve clicar no ícone do microfone novamente.

Você também pode silenciar todas as pessoas com um simples clique. Em primeiro lugar, clique no ícone Mostrar participante na parte inferior da tela à esquerda do ícone de chamada.
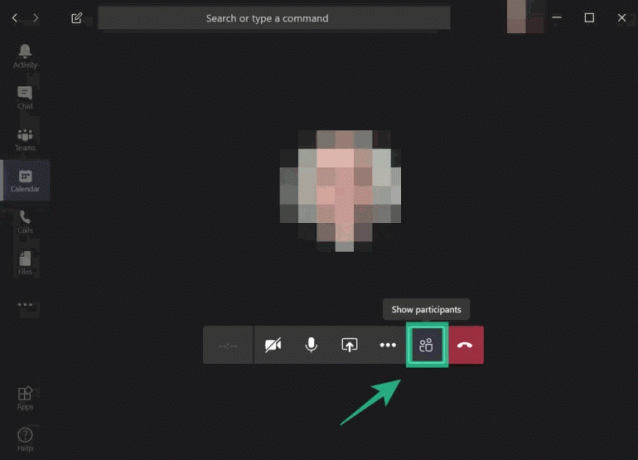
Uma lista de pessoas aparecerá, à direita de sua tela. Clique no Silencie tudo opção.
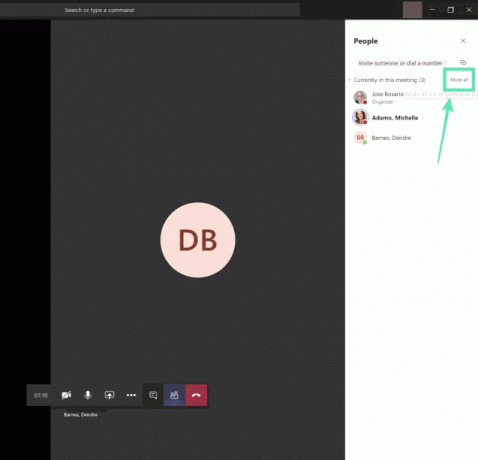
Clique no Mudo botão quando o prompt aparece para confirmar, e você irá silenciar todos com sucesso.
Como desativar e ativar o som de todos no Microsoft Teams
No entanto, se você é um professor e está realizando uma videochamada, pode ficar irritado com os comentários dos alunos todas as vezes. Você também pode silenciá-los. Além disso, você pode reativar o som dos alunos sempre que quiser. Você pode selecionar individualmente o aluno que costuma fazer comentários sujos e silenciá-los. Primeiro clique em mais opções no título de sua equipe e selecione o Gerenciar equipe.

Você pode silenciar todos os alunos marcando a primeira opção Alunos silenciosos, ou você pode ignorar um indivíduo marcando a caixa correspondente aos nomes de usuário do aluno.
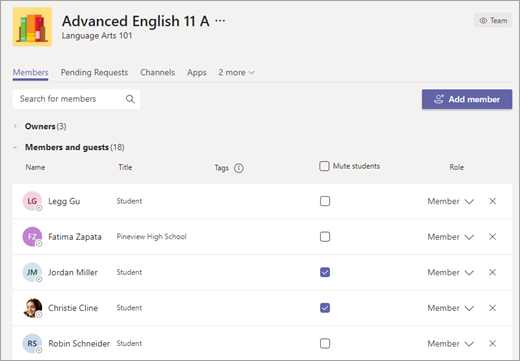
Além disso, você também pode silenciar qualquer pessoa da mensagem que ela lhe enviou. Abra a mensagem, selecione Mais opções, e selecione o Silenciar esta pessoa opção.

Para ativar o som, execute as mesmas etapas e ative o som.
Conclusão
Entendemos como as salas de aula ou reuniões online podem ser cansativas e problemáticas. Com todos os membros falando ao mesmo tempo, fica muito difícil trabalhar ou entender os outros. Portanto, você pode usar os métodos acima para ativar ou desativar o som de outras pessoas facilmente. Para todos os professores e instrutores por aí, você pode usar o botão silenciar tudo para silenciar todo o público de uma só vez. Para qualquer problema com o Microsoft Teams, confira nosso Guia de solução de problemas do Microsoft Teams para mais informações. E para qualquer problema, você pode comentar abaixo.
Escolha dos editores:
- Como você pode reproduzir vídeos em suas reuniões do Microsoft Teams?
- Como usar o OBS Studio com o Microsoft Teams para transmitir para o YouTube, LinkedIn e Facebook
- Atalhos de teclado do Microsoft Teams para usar em seu PC
- Como impedir que equipes Microsoft iniciem automaticamente no Windows 10
- Código de erro 6 do Microsoft Teams: como corrigir?
Rahul é um estudante de Ciência da Computação com grande interesse na área de tecnologia e tópicos de criptomoeda. Ele passa a maior parte do tempo escrevendo ou ouvindo música ou viajando para lugares desconhecidos. Ele acredita que o chocolate é a solução para todos os seus problemas. A vida acontece, e o café ajuda.

![Como instalar o Stock ROM no Digma Plane 7006 4G [arquivo Flash do firmware]](/f/6b58a489f0c5fb643dfb4947463eaa71.jpg?width=288&height=384)
