Como consertar o erro A + VCE que não funciona no seu computador
Outro Guia útil / / August 05, 2021
Um player VCE é a melhor maneira de abrir um arquivo .vce. Muitos usuários preferem que o player A + VCE abra um arquivo .vce diretamente da web. Mas houve algum tipo de problema ao abrir um arquivo .vce usando o aplicativo A + VCE.
Quando você tenta usar o A + VCE Player, um erro aparece informando que houve um problema e você precisa relatar o erro. Se você está confuso pensando sobre o que fazer para corrigir este erro, suas preocupações vão acabar, porque temos algumas soluções para você. Você pode tentar as soluções sozinho e colocar o player A + VCE de volta aos trilhos.
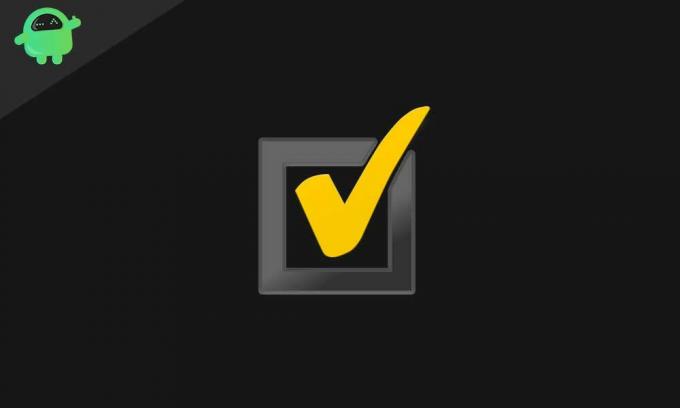
Índice
- 1 Por que você precisa consertar o player A + VCE?
-
2 Soluções para corrigir o erro A + VCE que não funciona:
- 2.1 Solução 1: usando o Powershell Command
- 2.2 Solução 2: uma nova conta de usuário
- 2.3 Solução 3: solucionador de problemas
- 2.4 Solução 4: Desinstale e reinstale o aplicativo A + VCE
- 2.5 Solução 5: redefinir a Windows Store
Por que você precisa consertar o player A + VCE?
VCE (Virtual Certification Exam) é um tipo de arquivo que contém o software Visual CertExam. Esses arquivos contêm testes práticos para exames realizados pela Microsoft, CompTIA, Oracle e Cisco. A + VCE player é um software que ajuda a abrir ou ler um arquivo .vce. Você pode baixar o aplicativo na loja do Microsoft Windows. O A + VCE player é gratuito e fácil de usar. Portanto, você precisa se livrar deste pequeno erro para aproveitar mais o serviço do player A + VCE.
Se você está preocupado com o erro, não precisa. Basta percorrer as soluções fornecidas abaixo.
Soluções para corrigir o erro A + VCE que não funciona:
Solução 1: usando o Powershell Command
Primeiro, você deve tentar executar um comando Powershell. E veja se ele pode corrigir o erro de não funcionamento do A + VCE. Para executar um comando Powershell, siga estas etapas.
- Vou ao Começar cardápio.
- Você tem que digitar “PowerShell”Na barra de pesquisa e pressione Entrar.
- Agora, clique com o botão direito no Powershell e escolha Executar como administrador.
- Você precisa digitar as linhas de comando fornecidas abaixo e pressionar Enter.

Get-AppxPackage -allusers Microsoft. WindowsStore | Foreach {Add-AppxPackage -DisableDevelopmentMode -Register “$ ($ _. InstallLocation) AppXManifest.xml”}
- Aguarde até que o processo seja concluído. Em seguida, tente usar o aplicativo A + VCE.
Solução 2: uma nova conta de usuário
Você também pode tentar criar uma nova conta de usuário e ver se consegue trabalhar com o programa A + VCE usando uma nova conta. Para criar outra conta de usuário, você pode seguir estas etapas.
- Vou ao Começar cardápio.
- Escolher Configurações.
- No Contas seção, encontrar Família e outras pessoas.
- Você não precisa colocar todas as informações; você pode clicar no "Eu não tenho as informações de login dessa pessoa“.
- Você também pode optar por adicionar um usuário sem uma conta da Microsoft.
- Insira um nome de usuário e uma senha.
- Selecione “Próximo“, E agora, você tem uma nova conta de usuário.
- Novamente, navegue para Configurações> Contas> Família e outras pessoas.
- Escolha sua nova conta e defina-a como um Administrador conta.
- Clique Entrar.
- Reinicie seu sistema.
- Faça login com a nova conta de usuário.
Se este processo não veio para seu uso, siga a próxima solução.
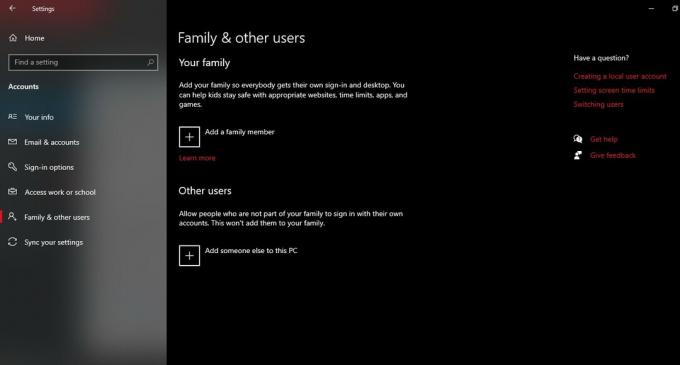
Solução 3: solucionador de problemas
Seu computador com Windows possui um programa interno de solução de problemas para aplicativos problemáticos. Para executar o Solucionador de problemas de aplicativos do Windows, siga as etapas abaixo.
- Vou ao Começar cardápio.
- No Painel de controle, escolha Sistema e Segurança.
- Vamos para Segurança e manutenção.
- Aqui, você pode encontrar o Resolver problemas comuns do computador opção.
- Escolher Hardware e som.
- Encontrar Inicialização do Windows aplicativos.
- Vou ao Avançado opção.
- Selecione os Aplicar reparo automaticamente opção. E clique Próximo para iniciar a solução de problemas.
- Após a conclusão do processo, você pode reiniciar o computador.
Solução 4: Desinstale e reinstale o aplicativo A + VCE
Se algum aplicativo começar a apresentar erro, você pode optar por desinstalá-lo. Navegue até o Botão Iniciar> Painel de instrumentos> Programas e recursos. Pesquise o programa A + VCE na lista de programas de software instalados. Clique com o botão direito para escolher o Desinstalar botão. Agora, vá para a Windows Store e baixe o aplicativo A + VCE. Instale-o novamente em seu sistema. Verifique se você ainda vê o erro.
Solução 5: redefinir a Windows Store
Se nenhuma das soluções mencionadas acima funcionou para você, a última opção é redefinir a Windows Store em seu computador. Você pode fazer isso usando o prompt de comando. Siga esses passos.
- Clique no Começar cardápio.
- Procurar por Prompt de comando.
- Clique com o botão direito no Prompt de Comando e escolha Executar como administrador.

- Execute esta linha de comando fornecida abaixo e pressione Entrar.
WSreset.exe
- Reinicie seu computador.
Achamos que, depois de passar pelas soluções acima, você sabe o que vai fazer com o problema A + que não está funcionando. Tentamos nosso melhor combinar um conjunto de soluções para resolver o problema. Se você deseja ler ou abrir um arquivo .vce, é necessário corrigir o programa A + VCE.
Caso contrário, você pode optar por transformar o arquivo .vce em um arquivo .pdf, que não será tão bom quanto o arquivo .vce. Portanto, é necessário se livrar do problema de não funcionamento do A + VCE. Espero que as soluções estejam a seu serviço. Depois de ler este artigo se você tiver alguma dúvida ou feedback, escreva o comentário na caixa de comentários abaixo.



![Como adicionar música ao seu Apple iPhone ou iPad [Guia]](/f/031fb35af127cb8feebdd89b68764c64.jpg?width=288&height=384)