Todos os problemas comuns do HyperX e suas soluções
Outro Guia útil / / August 05, 2021
Neste tutorial, listamos todos os problemas comuns do HyperX e suas soluções ou correções. HyperX está entre as marcas mais conceituadas na indústria de jogos. Suas ofertas abrangem áudio, SSDs, fones de ouvido, teclados, mouse e outros periféricos de computador. Sua série de fones de ouvido Cloud está entre as melhores neste domínio. No entanto, também tem seu quinhão de questões.
Alguns usuários relataram problemas com o fone de ouvido ao conectá-lo ao PC. Além disso, a maioria desses problemas parece estar acontecendo com o PC com Windows 10. Na mesma linha, alguns usuários relataram ter dificuldades com o SSD da marca também. Neste tutorial, verificaremos todos os problemas comuns do HyperX e suas soluções. Acompanhe o conjunto completo de instruções.

Índice
-
1 Problemas de nuvem do HyperX e suas correções
- 1.1 Correção 1: Correções básicas
- 1.2 Fix 2: Atualizar drivers
- 1.3 Correção 3: verifique as configurações do microfone
- 1.4 Fix 4: use o Windows Sound Troubleshooter
- 1.5 Fix 5: Atualizar Firmware
- 1.6 Correção 6: reinstalar os drivers de áudio
- 2 Problemas e correções de SSD do HyperX
Problemas de nuvem do HyperX e suas correções
O HyperX Cloud se orgulha de algumas séries de headsets incríveis com recursos impressionantes. No entanto, não é isento de erros. Felizmente, você não precisa necessariamente devolvê-lo ou ir para a troca. Existem algumas correções do lado do software que você pode experimentar. Isso deve corrigir o problema na maioria dos casos. Dito isso, aqui estão todos os problemas do HyperX Cloud e suas soluções.
Correção 1: Correções básicas
Antes de passar para as correções avançadas, aqui estão algumas correções básicas que você deve experimentar. No papel, elas podem parecer óbvias, mas acredite, na maioria das vezes, essas dicas úteis são suficientes para corrigir a maioria dos problemas. Portanto, experimente os ajustes mencionados abaixo imediatamente:
- Há um dongle USB com o fone de ouvido para jogos. Esse dongle vem com um pequeno botão Mudo. Certifique-se de não pressioná-lo acidentalmente. Para verificar, basta pressionar aquele botão mais uma vez e ver se ele dá os resultados desejáveis ou não.
- Este dongle também vem com seu próprio conjunto de teclas de controle de microfone. Você também pode tentar ajustar e ajustar o volume por meio dessas teclas.
- Da mesma forma, você também pode tentar trocar as portas USB de 3.0 para 2.0. Conectar o fone de ouvido ao último funcionou para alguns usuários.
- Alguns fones de ouvido também vêm com controle remoto dedicado. Você pode fazer uso do mesmo para ajustar a sensibilidade do microfone para o nível desejado.
se os ajustes acima conseguiram retificar o problema, tudo bem. Caso contrário, vá para nossos outros problemas comuns do HyperX e suas soluções que são fornecidas abaixo.
Fix 2: Atualizar drivers
Se você estiver usando um driver de áudio antigo ou desatualizado, pode haver alguns problemas com o fone de ouvido. Nesse caso, é recomendável atualizar os drivers para a versão mais recente. Veja como isso poderia ser feito:
- Clique com o botão direito no ícone do Windows na barra de tarefas e selecione Gerenciador de dispositivos.
- Clique na seção Áudio, Entrada e Driver para expandi-la.
- Em seguida, clique com o botão direito no driver de áudio e selecione Atualizar driver no menu.

- No próximo menu que aparece, selecione Pesquisar automaticamente software de driver atualizado.
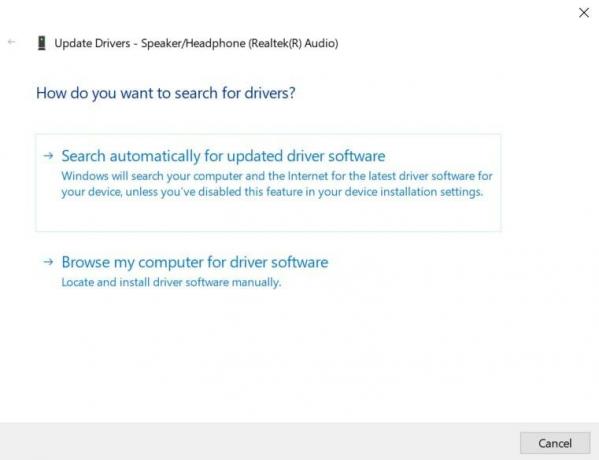
- Espere até que o Windows encontre os drivers mais recentes disponíveis. Em seguida, ele será baixado e instalado no seu PC.
- Feito isso, reinicie o seu PC. Agora verifique se o problema foi corrigido ou não.
Correção 3: verifique as configurações do microfone
Você também deve se certificar de que o microfone não foi desativado ou suas configurações não foram ajustadas.
- Para fazer isso, vá até o Painel de Controle no menu Iniciar.
- Em seguida, clique em Hardware e som> Som.
- Vá até a guia Gravação e clique com o botão direito em um espaço vazio.
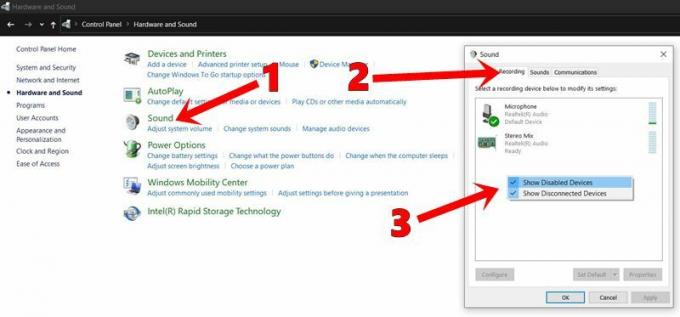
- Clique nas opções Mostrar dispositivos desativados e Mostrar dispositivos desconectados.
- Ele agora exibirá seu microfone. Clique com o botão direito nele e certifique-se de ativá-lo, se estiver desativado.
- Se já estiver ativado, você poderá desativá-lo e reativá-lo. Finalmente, clique em Aplicar seguido de OK.
Se o problema persistir, você pode verificar alguns dos outros problemas comuns do HyperX Cloud e suas soluções, fornecidas abaixo.
Fix 4: use o Windows Sound Troubleshooter
Se você ainda não conseguir retificar os problemas de som, o Solucionador de problemas do Windows integrado será útil. Veja como você pode fazer uso total do mesmo:
- Use as combinações de teclas de atalho do Windows + I para abrir a página Configurações. Dentro disso, clique em Atualizar e Segurança.

- Em seguida, selecione a opção Solução de problemas na barra de menu à esquerda.
- Vá até a seção Gravando áudio e clique nela para expandi-la.

- Clique no botão Executar o solucionador de problemas. Siga as instruções na tela conforme as instruções. Depois de concluir com êxito as etapas necessárias, o problema com o fone de ouvido deve ser corrigido.
Fix 5: Atualizar Firmware
Se a primeira correção de atualização dos drivers gerais de áudio não deu os resultados desejados, você deve considerar a instalação de drivers específicos de hardware. O site do HyperX tem todos os arquivos de firmware necessários para todo o seu conjunto de fones de ouvido em nuvem. Então vá para o site Seção de suporte na barra de menu superior.
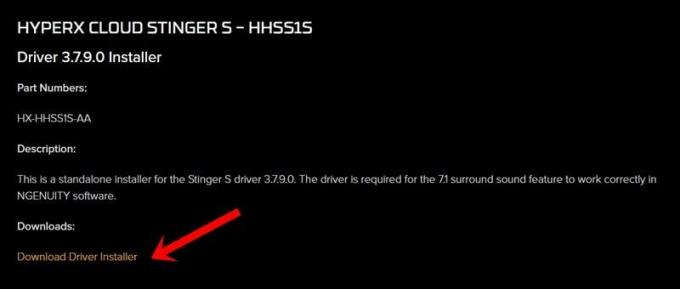
Em seguida, selecione seu produto e clique em Baixar instalador do driver. Depois de baixado, inicie a configuração e conclua as etapas de instalação. Depois disso, reinicie o seu PC e isso deve resolver seus problemas. Dito isso, aqui estão alguns outros problemas comuns do HyperX Cloud e suas soluções que você deve verificar.
Correção 6: reinstalar os drivers de áudio
Isso geralmente vem como um último esforço. Mesmo depois de atualizar os drivers não conseguiu corrigir os problemas relacionados ao fone de ouvido, então você pode considerar reinstalar os drivers de áudio. Para isso, em primeiro lugar, você terá que desinstalar os drivers e eles serão reinstalados automaticamente na próxima vez que você conectar o fone de ouvido.
- Então vá para o Gerenciador de Dispositivos no seu PC.
- Vá para a seção Áudio, entrada e driver para expandi-la.
- Agora, clique com o botão direito em seus Drivers de áudio e selecione Desinstalar dispositivo.
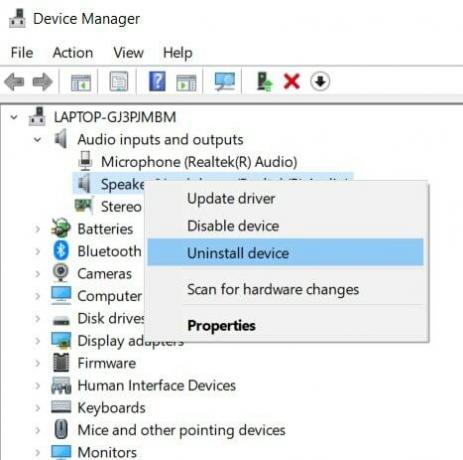
- Espere que o processo termine. Depois disso, conecte seu fone de ouvido ao PC e os drivers serão reinstalados automaticamente.
Feito isso, reinicie o seu PC e os problemas relacionados ao HyperX Cloud já devem ter sido corrigidos. Agora vamos voltar nossa atenção para os problemas comuns do HyperX e suas soluções relacionadas ao SSD.
Problemas e correções de SSD do HyperX
Como mencionado antes, a marca não se destaca apenas no fone de ouvido, mas também tem uma série de outros periféricos alinhados. Entre eles, alguns usuários parecem ter enfrentado alguns problemas com o SSD. Portanto, se você comprou um SSD HyperX Predator e este último está lhe causando dificuldades, provavelmente é hora de atualizar os drivers do seu chipset.
Os trabalhos do chipset estão entre os mais importantes. Ele controla as comunicações entre o processador e os dispositivos externos para que estes funcionem corretamente em seu PC. Um chipset desatualizado pode significar problemas para muitos usuários. Como resultado, recomendamos que você atualize os drivers do chipset imediatamente. Para isso, você terá que descobrir as informações completas sobre sua placa-mãe. Aqui estão todas as etapas necessárias para isso:
- Vá até o menu Iniciar e inicie o Prompt de Comando como administrador.
- Agora copie e cole o seguinte comando na janela CMD:
placa de base wmic obter produto, fabricante, versão, número de série
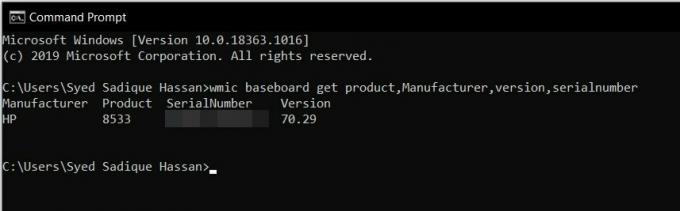
- Em seguida, acesse o site da sua placa-mãe e baixe e instale as versões mais recentes dos drivers.
- Feito isso, reinicie o seu PC. Depois disso, você não deverá enfrentar problemas com o SSD HyperX Predator.
Então, tudo isso veio do guia sobre problemas comuns do HyperX e suas soluções. Se você ainda tiver alguma dúvida, deixe-nos saber na seção de comentários abaixo. Para terminar, aqui estão alguns Dicas e truques para iPhone, Dicas e truques para PCe Dicas e truques para Android que você também deve verificar.



