Como consertar o problema de áudio do Screencastify não funcionando?
Outro Guia útil / / August 05, 2021
Screencastify fez seu nome no jogo de gravação de tela por causa de seu uso ultra-simples. As pessoas podem gravar, editar e compartilhar seus vídeos usando o gravador de tela gratuito para Chrome. Milhões de pessoas em todo o mundo usam essa plataforma para fins distintos, incluindo ensino e jogos. Apesar de sua facilidade de uso, o gravador de tela tem visto muitas reclamações em seu departamento de áudio. Muitas pessoas afirmam que seu áudio não está funcionando por algum motivo. Se você está entre eles, você está no lugar certo.
Às vezes, você pode não ouvir a gravação do microfone ao usar o Screencastify. Bem, você não precisa entrar em pânico, porque existem algumas etapas que você pode seguir para resolver o problema. Continue lendo para saber sobre eles.
Índice
-
1 Correção para Screencastify Audio Not Working
- 1.1 Etapa 1: em primeiro lugar, verifique se o microfone correto está selecionado para a gravação de áudio.
- 1.2 Etapa 2: verificar a capacidade de detecção do microfone do Chrome.
- 1.3 Etapa 3: verifique as configurações de áudio do sistema.
- 1.4 Passo 4: Desinstale e reinstale o Screencastify e verifique se o som está funcionando ou não.
Correção para Screencastify Audio Not Working
Etapa 1: em primeiro lugar, verifique se o microfone correto está selecionado para a gravação de áudio.
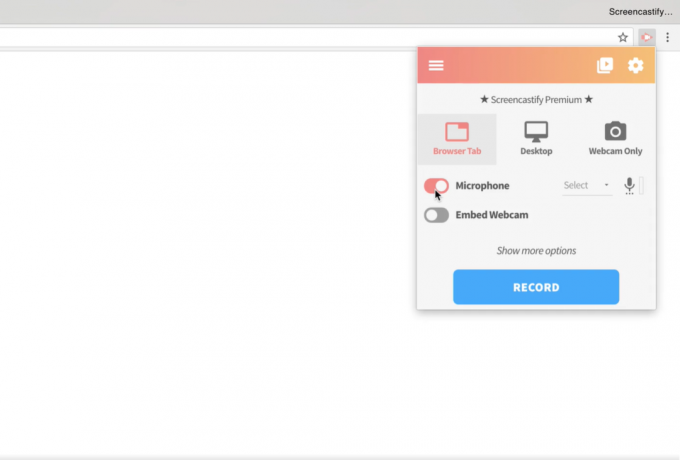
Para verificar, comece clicando na extensão Screencastify no navegador Chrome. Você verá uma opção chamada Microfone; marque a caixa ao lado dele. Em seguida, você verá a opção de um microfone interno ou externo. Selecione o que você está usando ou irá usar.
Se o som for detectado corretamente, você verá uma barra semelhante a um eq acender ao lado do ícone do microfone. Se a barra não acender, vá para a próxima etapa.
Etapa 2: verificar a capacidade de detecção do microfone do Chrome.
- Visite webaudiodemos.appspot.com para verificar se o Chrome está detectando o áudio corretamente. Se estiver funcionando, vá para a Etapa 4. Em outros casos, continue lendo.
- Se o som não for detectado, significa que há um problema com o Chrome. Você pode verificar novamente as mesmas coisas após reiniciar o Chrome.
- Se você ainda estiver enfrentando problemas, altere as configurações de microfone e câmera em Configurações do site no Chrome.
Se você pode gravar o som agora, vá para Screencastify e comece a gravar o áudio novamente. Passe para a próxima etapa se o problema ainda persistir.
Etapa 3: verifique as configurações de áudio do sistema.
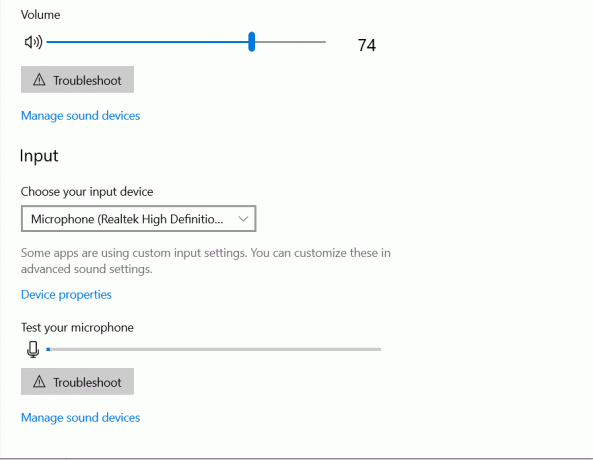
Dependendo do sistema operacional que você está usando, vá para as configurações de som e verifique se o microfone está ativado e não silenciado. Agora, vá para Screencastify novamente e verifique novamente se o áudio está funcionando. Vá para a próxima etapa se o problema ainda não foi resolvido.
Passo 4: Desinstale e reinstale o Screencastify e verifique se o som está funcionando ou não.
Espero que as etapas mencionadas acima resolvam seu problema com o Screencastify. Se o problema ainda persistir, você precisa verificar o hardware do seu dispositivo. Para qualquer outra orientação sobre o gravador de tela, avise-nos comentando na seção abaixo.


