Tutorial do GIMP: como alterar a cor da imagem PNG e do texto
Outro Guia útil / / August 05, 2021
Hoje, editar imagens é realmente simples, com inúmeras ferramentas disponíveis na internet. Você não precisa ser um profissional do photoshop ou saber apenas do Photoshop para editar imagens. Vários outros programas podem fazer bem o trabalho. Hoje neste guia, eu trago para vocês um Tutorial GIMP. Vou te dizer como você pode mudar a cor de uma imagem PNG usando esta ferramenta.
As imagens PNG são usadas principalmente para colocar como logotipos, imagens em destaque, banners, etc. Estas são fotos sem perdas de alta qualidade. Às vezes, os designers usam a mesma imagem para criar vários designs de um logotipo ou vários esquemas de cores. Portanto, este guia o ajudará a personalizar a cor de qualquer imagem PNG. Mesmo que você não seja um designer, você pode experimentar e se divertir. Eu também coloquei o link de download do GIMP. Não é uma ferramenta online. No entanto, é gratuito para download para várias plataformas, como Windows, macOS e Linux.

Índice
-
1 Como alterar a cor da imagem PNG [Tutorial do GIMP]
- 1.1 Transferências
- 1.2 Usando o recurso Colorize no GIMP
- 1.3 Alterar a cor da imagem usando a ferramenta de preenchimento no GIMP
- 1.4 Tutorial para inserir cores múltiplas em uma imagem PNG no GIMP
Como alterar a cor da imagem PNG [Tutorial do GIMP]
Existem várias maneiras pelas quais você pode alterar a cor de uma imagem PNG. Vamos verificá-los um por um.
Primeiro, você precisa baixar o GIMP. Aqui está o link oficial para download.
Transferências
Usando o recurso Colorize no GIMP
Agora, vamos começar com o tutorial do GIMP. É muito simples de fazer. Aqui estão as etapas.
- Abrir GIMP
- Clique Arquivo > Abrir na barra de menu

- procure seu arquivo PNG para abri-lo no editor.
- Certifique-se de que a imagem seja de Extensão PNG e é transparente.
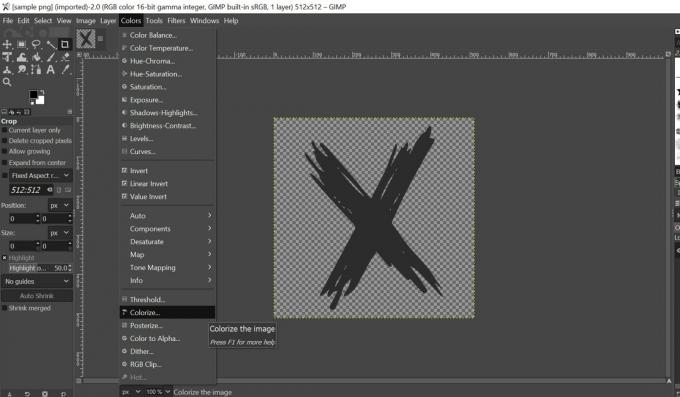
- Agora, na barra de menu, clique Cor > Colorir
- Quando a caixa de diálogo abrir, clique no Cor guia que exibe a configuração de cores.
- Clique na cor para selecionar a partir de sua escolha de cores
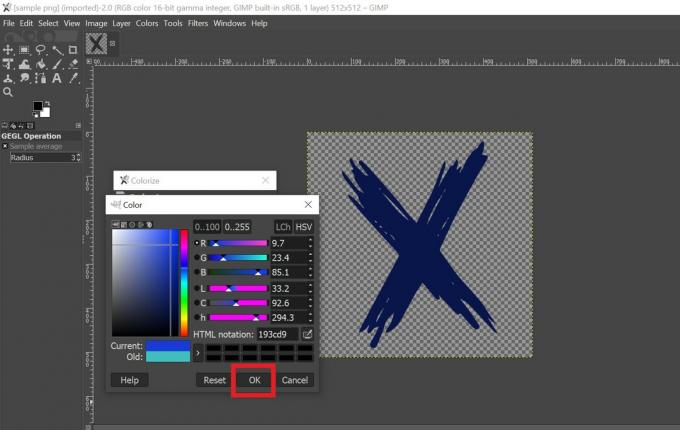
- Use o rolador e a linha de grade para selecionar as tonalidades de cores disponíveis.
- Depois de finalizar uma cor, clique em Está bem.
- Agora, para salvar a nova imagem que você personalizou, clique Ctrl + Shift + E no seu teclado para abrir o Caixa de diálogo de exportação.

- Dê um nome ao seu arquivo e clique em Exportar.
Alterar a cor da imagem usando a ferramenta de preenchimento no GIMP
Usando as etapas acima, abra uma imagem PNG no GIMP.
- Assim que a imagem for aberta no editor do lado direito você deve vê-lo no dock de camadas
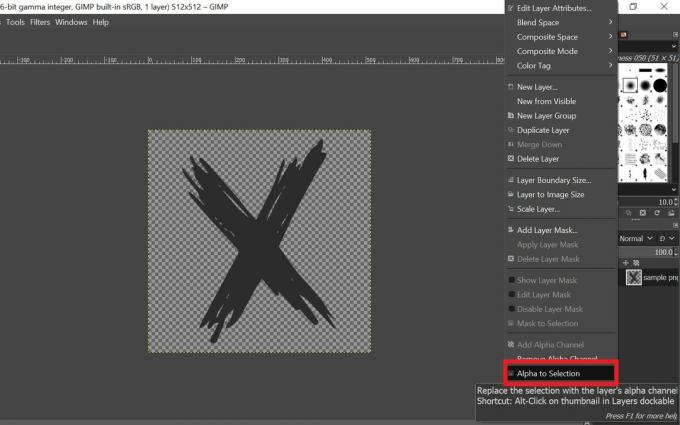
- Clique com o botão direito no base de camada da imagem > no menu, selecione Alfa para Seleção
- Isso selecionará o contorno de sua imagem PNG para que ela preencha a região dentro desse contorno com a cor de sua escolha.
- No lado esquerdo, você deve ver uma configuração de cor de primeiro plano e cor de fundo.
- Selecione uma cor clicando na seção de cor do primeiro plano.
- Em seguida, na barra de menu, selecione Editar > Preencher com a cor FG

- Eu selecionei a cor azul para que você possa ver que a cor resultante da imagem é azul

Uma vez terminado você pode salvar a imagem resultante usando o atalho Shift + Ctrl + S.
Tutorial para inserir cores múltiplas em uma imagem PNG no GIMP
Os dois métodos acima nos permitem adicionar apenas uma única cor a uma imagem. Agora, vou lhe dizer como adicionar várias cores a uma imagem PNG. O processo é totalmente semelhante ao de usar a ferramenta de preenchimento de balde que fizemos acima. Porém, como adicionaremos várias cores, teremos que fazer isso separadamente para várias seções da mesma imagem.
- Inicie o GIMP
- Usar Ctrl + O para selecionar e abrir sua imagem.
- Como o método anterior, clique com o botão direitona plataforma de camadas e selecione Alfa para Seleção
- Selecione uma cor do primeiro plano
- Clique no ícone de ferramenta de enchimento de balde
- Selecione a parte da imagem clicando onde deseja usar essa cor.
- Repita o processo novamente selecionando uma cor de primeiro plano para a seção restante da imagem e usando o ícone da ferramenta de preenchimento de balde para preencher a cor nessa seção.
- Quando terminar, você pode salvar a imagem.
Então, isso foi tudo sobre o tutorial do GIMP para alterar a cor da imagem em uma imagem PNG usando várias técnicas. Experimente e divirta-se.
Leia a seguir,
- Como compartilhar a tela do smartphone no Google Meet
- Baixar Netflix MOD APK 7.61.0 Versão Premium desbloqueada
- CyberPunk 2077 Stock Wallpaper para Desktop e Smartphone
Swayam é um blogueiro profissional de tecnologia com mestrado em aplicativos de computador e também tem experiência com desenvolvimento Android. Ele é um grande admirador do Stock Android OS. Além dos blogs de tecnologia, ele adora jogar, viajar e tocar / ensinar guitarra.



![Como instalar o Stock ROM no Chupad X10N [Firmware Flash File / Unbrick]](/f/1cb39c2d3b9b017712a1d589e9406a56.jpg?width=288&height=384)