Como configurar uma VPN na Smart TV
Outro Guia útil / / August 05, 2021
Existem muitos aplicativos VPN disponíveis em lojas de aplicativos e, da mesma forma, muitas Smart TVs de diferentes fabricantes. No entanto, quando se trata de instalar VPNs em uma Smart TV, existem pontos em comum e, neste artigo, você encontrará tudo o que precisa saber para configurar uma VPN em sua Smart TV.
Você pode estar se perguntando por que sua Smart TV precisa de uma VPN. Bem, é muito simples. Sua Smart TV definitivamente possui um recurso de conectividade com a Internet, provavelmente alguns recursos de acessibilidade de microfone e câmera também. Tudo isso e muito mais tornam sua TV uma Smart TV, deixando a probabilidade de pessoas mal-intencionadas espionando você ou invadindo sua privacidade, especialmente porque as Smart TVs geralmente são montadas em áreas privadas de sua casa, como sua sala de estar ou quarto.

Instalar uma VPN em sua Smart TV reduzirá os riscos de exploração, mas muito mais do que apenas proteger sua privacidade, também ajudará a contornar a censura e acessar conteúdo bloqueado geograficamente.
Então, vamos dar uma olhada no que você precisa, bem como nos métodos disponíveis para configurar uma VPN em sua Smart TV.
Índice
- 1 Fundamentos necessários para configurar uma VPN na Smart TV
- 2 Instale um aplicativo VPN da Google Play Store em sua Android TV
- 3 Sideload de um aplicativo VPN com um arquivo APK
- 4 Compartilhe uma conexão VPN do seu PC com Windows
- 5 Configurando um Roteador Virtual Windows
- 6 Compartilhe uma conexão VPN do seu Mac
Fundamentos necessários para configurar uma VPN na Smart TV
Basicamente, para instalar uma VPN na Smart TV, você precisará de:
- Smart TV. Obviamente, isso está no topo da lista. Você pode achar mais fácil instalar uma VPN em uma Android TV se tiver uma, mas definitivamente, a maioria das Smart TVs está coberta.
- Conexão de Internet estável. Quer seja uma conexão Wifi ou Ethernet, você precisa ter uma conexão estável com a Internet.
- Assinatura VPN confiável. Existem muitos provedores de VPN na Internet, certifique-se de assinar um de confiança. Também pode ser necessário verificar a compatibilidade do roteador, dependendo do método que você usará.
Antes de começar, no entanto, é imperativo que você verifique as opções de conectividade da sua Smart TV, bem como as dos outros dispositivos que você usará. Em alguns casos, sua Smart TV pode ser configurada para funcionar apenas com uma conexão Ethernet, apenas uma conexão Wi-Fi ou, em outros casos, ambas.
Então, vamos direto ao assunto e verificar os diferentes métodos disponíveis para você configurar uma VPN em sua Smart TV.
Instale um aplicativo VPN da Google Play Store em sua Android TV

Este é provavelmente o mais fácil que pode conseguir. Com um Android TV que pode acessar o Loja de aplicativos do Google, visite a loja na sua TV e procure um aplicativo VPN verificado.
Quando estiver satisfeito com a credibilidade do aplicativo VPN, instale-o em sua TV e conecte-se a ele fazendo login. É isso, está tudo pronto.
Sideload de um aplicativo VPN com um arquivo APK
Se você tem uma Smart TV configurada como Android, mas não consegue acessar todos os recursos do aplicativo Google Play Store, este método é para você. Se sua Smart TV não estiver funcionando no Android e você tentar esse método, há apenas dois resultados possíveis.
Na melhor das hipóteses, o arquivo APK só ocupará espaço, o aplicativo VPN não será executado. Por outro lado, o pior que pode acontecer é que você vai acabar travando sua TV.
Portanto, supondo que você tenha uma Smart TV em execução no Android, você pode baixar o arquivo APK para sua VPN confiável na TV, pois não é possível instalar o aplicativo diretamente da Play Store.
Vamos dividir isso em etapas para tornar mais fácil;
- Na App Store da sua Smart TV, procure o aplicativo “FX File Explorer” e instale-o.
- Navegar para Configurações> Segurança e restrições> Fontes desconhecidas. Dependendo do tipo do seu dispositivo, o caminho de navegação pode variar apenas ligeiramente. Você terá que ativar "Fontes desconhecidas" ou ativar aplicativos específicos. Se for o último caso, ative o “FX File Explorer”.
- Em seu PC Windows ou Mac, baixe o arquivo APK para sua VPN confiável.
- Copie o arquivo APK para uma unidade USB sem vírus.
- Conecte a unidade USB em sua Smart TV.
- No explorador de arquivos FX que você instalou em sua Smart TV, localize a unidade USB que normalmente será rotulada como “Cartão de Mídia” e abra-a.
- Selecione e instale o APK.
Depois de instalar com êxito o arquivo APK para a VPN, você poderá abrir a VPN como um aplicativo em sua Smart TV, faça login e pronto.
Compartilhe uma conexão VPN do seu PC com Windows
Para fazer isso, você deve configurar seu PC como um ponto de acesso móvel ou roteador virtual e, em seguida, conectar sua Smart TV a ele como uma conexão Wifi normal.
Você precisa primeiro se certificar de que seu PC pode funcionar como um roteador virtual. Veja como:
- aperte o Chave do Windows e digite cmd na barra de pesquisa.
- Clique com o botão direito em Prompt de comando e Executar como administrador.
-
Na janela do prompt de comando, digite o seguinte comando:
netsh wlan mostrar motoristas
e pressione Entrar.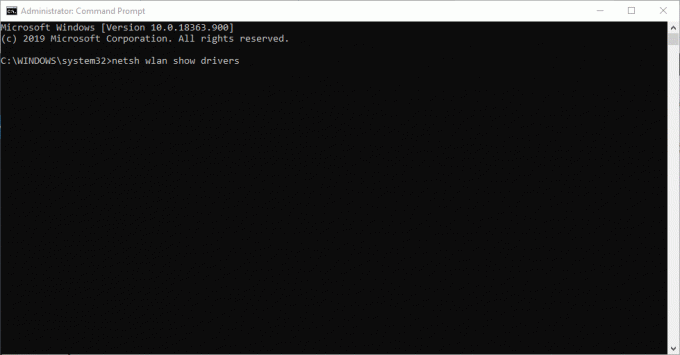
- Se você receber o feedback “Rede hospedada com suporte: Sim”, o seu PC suporta a hospedagem de um roteador virtual. Caso contrário, você terá que tentar outro método.
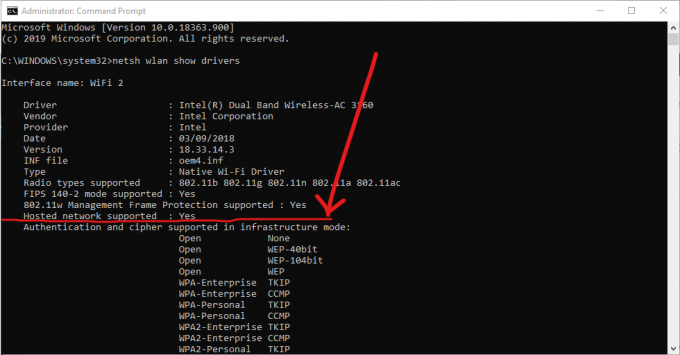
Configurando um Roteador Virtual Windows
Siga estas etapas para configurar seu PC como um roteador virtual:
- Conecte seu PC à Internet.
-
Baixe e instale um aplicativo VPN confiável.
- Abra o prompt de comando novamente conforme descrito acima.
-
Digite o comando:
netsh wlan definir modo de rede hospedada = permitir ssid = chave NETWORKNAME = SENHA
e substitua NETWORKNAME e PASSWORD pelo nome de usuário e senha da nova rede que deseja criar.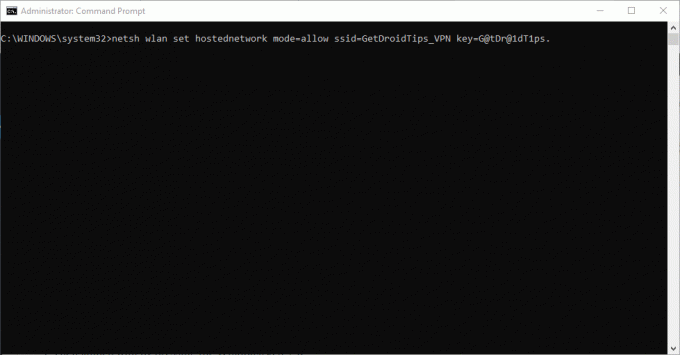
- pressione Entrar. Você deve obter uma confirmação da rede hospedada criada com sucesso.
- Em seguida, inicie o Executar pressionando o Tecla Windows + R.
- Na caixa de diálogo aberta, digite “ncpa.cpl” e clique em OK.
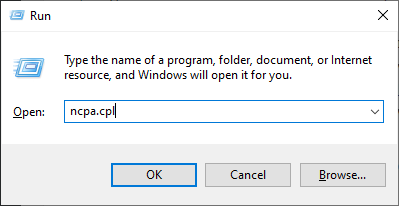
- Clique com o botão direito na conexão rotulada como [nome do provedor de serviços VPN] no menu Conexões de rede e, a partir das opções, clique em Adaptador e selecione propriedades.
- Na guia Compartilhamento, marque o “Permitir que outros usuários da rede se conectem por meio da conexão de Internet deste computador ”.
- No menu suspenso, selecione a nova rede de roteador virtual que você criou e pressione OK.

- Configure sua VPN para usar o protocolo OpenVPN e conecte-se a ele em seu PC
- Em sua Smart TV, conecte-se ao roteador virtual de seu PC.
Compartilhe uma conexão VPN do seu Mac
Espera-se que este método funcione para qualquer usuário Mac quem está executando a versão mais recente do macOS. Você também deve usar um provedor de VPN que ofereça suporte a um L2TP / IPSec conexão em Macs.
Lembre-se de que dependendo do modelo do seu Mac, você também pode precisar usar um adaptador para conectar diretamente um cabo Ethernet ao seu Mac.
Siga estas etapas simples para compartilhar uma conexão VPN de seu Mac:
- Baixe uma VPN confiável e instale-a em seu Mac usando uma configuração manual L2TP / IPSec.
- Conecte-se à VPN, navegue até Preferências do sistema e selecione Compartilhamento.
- À esquerda, clique em Compartilhamento de Internet.
- À direita, marque a caixa Wifi e selecione Opções de Wifi.
- Para o modo “Segurança”, selecione WPA2 Pessoal. Você deseja garantir que sua conexão seja segura.
- Preencha um nome de rede e senha de sua escolha e configure a rede.
- Marque a caixa de seleção Compartilhamento de Internet na guia Compartilhamento.
- Toque em Iniciar.
Com isso, você pode conectar sua Smart TV ao Mac como uma conexão Wifi normal. Como sua VPN já está ligada, você pode ter certeza de sua segurança e privacidade.
Sem dúvida, um dos métodos discutidos acima o ajudará a configurar uma VPN em sua Smart TV.



![Como consertar o smartphone Alldocube danificado pela água [Guia rápido]](/f/235ffbc135b6633dfc746c2950ec0034.png?width=288&height=384)