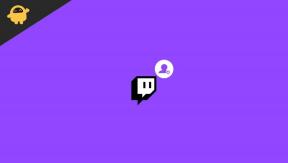Como alterar o nome, o perfil e a imagem da equipe no Microsoft Teams
Outro Guia útil / / August 05, 2021
As plataformas de reuniões online estão se tornando cada vez mais úteis nos dias de hoje. Se você participa de qualquer tipo de trabalho, com certeza já usou aplicativos de reunião online como Google Meet, zoom, Slack, Times da Microsoftetc. Em várias plataformas online como essas, sua foto e nome de perfil são como sua carteira de identidade e tornam você reconhecível por outras pessoas. Existem maneiras fáceis de alterar o nome do usuário, o perfil e a imagem da equipe no Microsoft Teams, mas alguns aplicativos têm uma maneira diferente e um pouco complexa de alterar os nomes de usuário e a imagem do perfil.
Aqui, vamos falar sobre como alterar o nome, o perfil e a imagem da equipe no Microsoft Teams. A equipe da Microsoft fornece um hub para o trabalho em equipe no Office 365. Você pode criar equipes diferentes usando equipes da Microsoft para compartilhar seu trabalho, conversas, arquivos, reuniões e aplicativos ao vivo em um único espaço de trabalho compartilhado. O aplicativo está disponível para dispositivos móveis e PC. As equipes da Microsoft fornecem um fundo de cor sólida com as iniciais do nome do usuário como uma imagem de perfil. Agora, como todos sabemos, não parece profissional. Se você não está usando videochamadas, as pessoas devem poder ver com quem estão falando e, para isso, é necessária sua foto de perfil.

Índice
-
1 Como alterar o nome, o perfil e a imagem da equipe no Microsoft Teams
- 1.1 Alterar o perfil da equipe no Microsoft Teams usando o PC
- 1.2 Alterar o perfil da equipe no Microsoft Teams usando um telefone celular
-
2 Como alterar o nome e a imagem da equipe no Microsoft Teams
- 2.1 alterar o nome da equipe no Microsoft Teams no PC
- 2.2 alterar a imagem da equipe no Microsoft Teams no PC
- 2.3 Alterar o nome e a imagem da equipe no Microsoft Teams em dispositivos móveis
- 3 Conclusão
Como alterar o nome, o perfil e a imagem da equipe no Microsoft Teams
Em primeiro lugar, vamos fornecer um método de Windows PC e, em segundo lugar, vamos passar para o método Android.
Alterar o perfil da equipe no Microsoft Teams usando o PC
Para alterar a imagem e o nome do perfil no PC de equipes da Microsoft em primeiro lugar, você precisa iniciar o aplicativo de equipe da Microsoft ou o serviço web de equipes da Microsoft.
Faça login em sua conta. Haverá um ícone de perfil no clique superior nele, e ele abrirá um menu. Nesse menu, você verá a opção editar perfil. Clique nisso.

Um novo pop-up aparecerá na tela. Agora haverá duas opções. Primeiro, carregue uma imagem e depois remova a imagem. Além disso, haverá uma caixa para alterar seu nome nas equipes da Microsoft.

Você pode alterar seu nome e fazer upload de uma imagem de sua escolha no mesmo pop-up.
Alterar o perfil da equipe no Microsoft Teams usando um telefone celular
Para alterar sua imagem de perfil e nome no Android, em primeiro lugar, você precisa baixar o aplicativo Android das equipes da Microsoft.
Depois de baixar o aplicativo, faça login no aplicativo. Na tela principal das equipes da Microsoft, você verá um ícone de três barras. Clique nesse ícone e um menu aparecerá na lateral.

Nesse menu lateral, você deve clicar em seu nome padrão e verá a próxima tela. A próxima tela terá opções para alterar o nome e a foto do perfil. Além disso, você pode acessar as configurações do aplicativo e clicar na opção de perfil. Ele fará o mesmo e abrirá a tela de perfil.

Agora em segundo lugar, você precisa clicar em “editar imagem” para escolher sua foto de perfil. Você verá um ícone de lápis na parte superior, clique nele para alterar seu nome de usuário nas equipes da Microsoft.
Como alterar o nome e a imagem da equipe no Microsoft Teams
Da mesma forma, veremos o Processo de alteração das fotos da equipe no PC e no celular.
alterar o nome da equipe no Microsoft Teams no PC
Para alterar o nome da equipe, faça login no aplicativo de equipes da Microsoft. Em primeiro lugar, você deve clicar nas opções de equipes na barra lateral esquerda do aplicativo. em segundo lugar, você deve clicar na equipe Editar.

Depois de escolher a equipe de edição, um pop-up será aberto.

Agora, por último, você deve inserir o nome de sua equipe desejável nesse pop-up e salvá-lo clicando na opção concluído.
alterar a imagem da equipe no Microsoft Teams no PC
Em primeiro lugar, você precisa fazer o login para fazer o processo. Em segundo lugar, clique na opção da equipe, que estará na barra esquerda. Agora você verá uma lista de todas as equipes disponíveis.
Depois disso, você verá sua imagem de equipe padrão definida pelo aplicativo de equipes da Microsoft. clique nele e você poderá alterá-lo. Esta é uma maneira rápida de fazer isso, mas se não funcionar, siga as outras etapas fornecidas a seguir.
Clique em três pontos ao lado do nome do time de sua escolha. Agora clique em equipes de gerenciamento.

Na nova tela, você verá diferentes opções. Escolha a opção de configuração na tela e clique na opção de imagem do time.

Depois de clicar na opção de imagem da equipe, você poderá ver a opção de mudança de imagem.

Às vezes, você receberá uma mensagem de erro dizendo: "Ainda estamos configurando sua equipe, você pode alterar sua imagem quando terminarmos." Não se preocupe, é um erro temporário e desaparecerá após alguns Tempo. Se não desaparecer, tente com outro PC ou telefone celular.
Alterar o nome e a imagem da equipe no Microsoft Teams em dispositivos móveis
Em primeiro lugar, você precisa iniciar o aplicativo. Depois de iniciar o aplicativo, você verá a opção Equipes no menu localizado na parte inferior da interface do aplicativo. Clique nisso.

Ele fornecerá uma lista de todas as equipes disponíveis. Clique em três pontos ao lado do nome da equipe, que você deseja modificar. Depois disso, você verá um menu com a opção Editar equipe. Clique nessa opção.

Na próxima tela, você verá diferentes opções, como alterar o nome da equipe, adicionar a descrição da equipe, alterar a imagem da equipe, etc. Escolha sua opção e prossiga com ela. Após a modificação de qualquer opção, você deve clicar no ícone da marca de seleção para salvar as alterações.
Conclusão
Você pode alterar sua imagem de perfil ou seu nome usando o processo mencionado sempre que quiser, mas se quiser alterar o nome da equipe da imagem da equipe da Microsoft, você precisa ser um proprietário da equipe. Se você for apenas um membro, você não pode alterar ou modificar as configurações das equipes. Se você receber um erro ao enviar uma imagem do perfil ou da equipe, tente alterar a resolução e o tamanho da imagem. Você também pode tentar usar dispositivos diferentes.
Escolha dos editores:
- Como compartilhar vídeos com som no Microsoft Teams, Zoom e Google Meet
- O compartilhamento de tela funciona no Microsoft Teams
- Desativar e ativar o som de alguém no Microsoft Teams
- Como você pode reproduzir vídeos em suas reuniões do Microsoft Teams?
- Use OBS Studio com Microsoft Teams para fazer streaming no YouTube, LinkedIn e Facebook