Como adicionar divisor vertical no conceito: hack de formatação de artigo
Outro Guia útil / / August 05, 2021
Você já teve dor de cabeça ao tentar ler páginas inteiras ou indistintas de um texto escrito? Imagine este artigo específico que você está lendo atualmente sem as seções e quebras? Bem, isso pode ser estressante com algumas ferramentas de colaboração e Noção não é uma exceção. Na verdade, essa tendência é mais comum com o conceito.
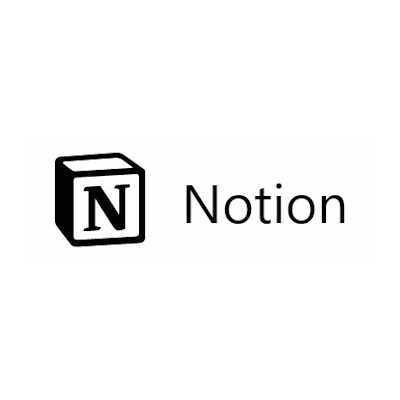
Uma maneira fácil de separar pensamentos e ideias em seções é quebrar (ou dividir) o conteúdo de cada página. Isso executará a dupla tarefa de tornar a leitura menos tediosa, além de dar ao seu texto um toque atraente.
Índice
- 1 Divisores no conceito
-
2 Adicionando um divisor vertical no conceito
- 2.1 Adicionando uma coluna de cotação no Notion
- 2.2 Usando a coluna Citação para criar um divisor vertical
- 2.3 Corrigir problemas de divisor vertical no conceito
- 2.4 Forma alternativa de criar coluna de cotação
Divisores no conceito
No Notion, existem duas maneiras de dividir o texto; usando um Divisor Horizontal, ou usando um Divisor Vertical. Pode-se dizer que a criação de um divisor horizontal no conceito é simples, pois há um comando atribuído a essa função.
No entanto, criar divisores verticais não é tão simples e é por isso que neste artigo, estamos nos concentrando no que você precisa saber sobre como adicionar um divisor vertical no conceito.
Adicionando um divisor vertical no conceito
Uma vez que você não pode criar um divisor vertical no conceito usando um comando (pelo menos não ainda), sua melhor aposta é criar algo que fará com que seu texto pareça ter sido dividido verticalmente - um Citar. Por mais estranho que possa parecer para você, você deve saber que funciona, caso contrário, eu nem mesmo escreverei um artigo sobre isso aqui.
Adicionando uma coluna de cotação no Notion
Para adicionar uma cotação, crie uma coluna e selecione a seção de texto à qual deseja aplicar este recurso. À esquerda, você verá um ícone de seis pontos. Clique e segure esse ícone para arrastar essa seleção para a direita da tela. O que isso faz é criar uma nova coluna com nada além de um espaço vazio entre ela e as colunas adjacentes.
Usando a coluna Citação para criar um divisor vertical

Novamente, selecione a mesma parte do texto, mas desta vez, clique no ícone de seis pontos para expandir o menu de ações. Na lista de ações, selecione “Transformar em” e “Citar” na lista de ações subsequentes. Isso adiciona uma linha vertical preta em negrito à esquerda do corpo do texto que você selecionou. Voila! Você adicionou uma “Divisória vertical” (nas citações) [trocadilho intencional :)].
Corrigir problemas de divisor vertical no conceito
No caso de seu divisor vertical não sair em negrito, mas sim na forma de uma linha tracejada, então você deve ter usado quebras de página na nova seção "Citação" que você criou. O que fazer neste caso é ir para a próxima linha sem realmente quebrar a página. Use o Shift + Enter comando do teclado para fazer isso. Quando você usa este comando, uma coluna completa com um divisor é adicionada entre o divisor vertical que você acabou de criar e a coluna que o flanqueia à esquerda.
Posteriormente, quando você deseja criar um Citar coluna, tudo o que você precisa fazer é usar o Shift + Enter comando.
Forma alternativa de criar coluna de cotação
No entanto, existe uma maneira alternativa de criar adicionar um Citar coluna. Digitando o “/ Q” comando é definitivamente uma maneira mais rápida de fazer isso. Uma forma ainda mais rápida de transformar o corpo de texto selecionado em uma citação é digitar “ e, em seguida, pressione a barra de espaço no início da linha.
Ai está; até Noção introduz um comando direto e específico para a criação Divisores Verticais, usando citações é um caminho certo a seguir.



