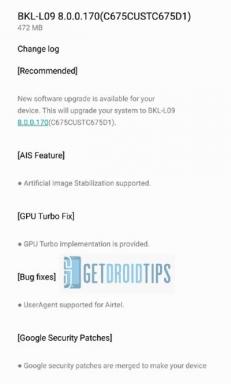Como ativar o compartilhamento de tela no Discord
Outro Guia útil / / August 05, 2021
Se você é jogar jogos online em um computador, então você provavelmente conhece o Discord. É um aplicativo de chat de voz e texto que o ajuda a construir servidores de chat pequenos ou grandes para seus jogos ou grupos de negócios. Mas a maioria dos usuários do Discord não tem conhecimento da grande variedade de recursos fornecidos pela plataforma Discord. Um deles é um recurso completo de videochamada e compartilhamento de tela no Discord.
Esta plataforma oferece um limite de cerca de nove a dez membros que podem fazer um chat de vídeo ao vivo em um único servidor. enquanto, ao mesmo tempo, compartilham seus desktops. Este recurso pode ser usado diretamente por meio de seu aplicativo oficial. Assim, você não precisa baixar nenhum software ou programa de terceiros para fazê-lo funcionar.
O recurso Compartilhamento de tela pode ser muito útil, e é por isso que o Discord está à frente de seus concorrentes no mercado. Outros aplicativos colocam uma certa largura de banda para seus usuários durante o streaming, mas o Discord resolve esse problema e torna esse recurso gratuito para seus usuários com largura de banda ilimitada. Então, vamos ver neste artigo como você pode configurar o recurso de compartilhamento de tela no Discord.

Índice
-
1 Como ativar o compartilhamento de tela no Discord?
- 1.1 Configurações de vídeo / câmera
- 2 Como adicionar alguém à sua lista de chamadas no Discord?
-
3 Como usar o recurso de compartilhamento de tela?
- 3.1 Expandir seta para baixo
- 3.2 Mudança do modo de compartilhamento de vídeo para tela
- 3.3 Opção de mudo e configurações do usuário
- 3.4 Botão para sair da chamada
- 3.5 Alternar para tela inteira
- 4 Conclusão
Como ativar o compartilhamento de tela no Discord?
Para configurar o recurso Screen Share no discord, temos que nos certificar de que o hardware de vídeo e áudio estão perfeitamente configurados no cliente Discord. Para verificar isso, você deve colocar uma webcam em seu monitor e conectar um microfone para verificar se está funcionando corretamente ou não. Depois disso, você pode adicionar e se conectar com seus amigos em seu servidor. Mas certifique-se de que todos os seus amigos estão no PC, pois funciona pouco no aplicativo móvel.
Configurações de vídeo / câmera
Passo 1: Então, depois de entrar no aplicativo, vá para a página de configurações. Você pode fazer isso clicando no ícone de engrenagem, que está à direita do seu nome de usuário na parte inferior esquerda da interface do discord.

Passo 2: No menu à esquerda, vá para Configurações do aplicativo e clique em Voz e Vídeo. Usando esta opção, você pode alterar a configuração do bate-papo por voz e vídeo.

Etapa 3: Depois disso, vá até a seção de configuração de Vídeo e escolha a câmera de vídeo que você está usando no menu suspenso.
Passo 4: À direita, você teria a opção de Testar o vídeo apenas para se certificar de que tudo está funcionando de acordo.
Etapa 5: Se você estiver no aplicativo de navegador Discord no lugar do aplicativo independente, talvez seja necessário dar permissão para habilitar a câmera no pop-up do navegador para usá-la de maneira eficaz.

Etapa 6: Então, clique no botão Permitir para dar acesso.

Agora o seu programa Discord tem permissão para acessar a câmera e o microfone do seu computador para fazer tudo funcionar perfeitamente.
Como adicionar alguém à sua lista de chamadas no Discord?
Para iniciar uma videochamada, você deve ser amigos de todos no Discord quem está na sua lista de grupos. Se todos no grupo estiverem em sua lista de amigos, agora você pode iniciar a chamada facilmente.
Agora vá para sua página inicial, se você não estiver nela, clicando no ícone do Discord, que você pode ver no canto superior esquerdo da tela.
Passo 1: Acesse sua lista de amigos clicando na opção Amigos.

Passo 2: Depois disso, a partir daí, você pode clicar no nome de usuário do seu amigo ou mover o nome dele. E isso lhe dará a opção de fazer uma videochamada.

Etapa 3: Quando você clica no nome do amigo, ele abre automaticamente um dm com seu amigo. Acima da janela DM, você pode selecionar para iniciar uma chamada de vídeo, escolhendo o ícone de chamada de vídeo.

Se você estiver no sistema Android ou iOS, poderá iniciar uma videochamada clicando no ícone de ponto triplo. A partir daí, faça um Dm ou bate-papo em grupo para selecionar a opção Iniciar videochamada.
Como usar o recurso de compartilhamento de tela?
Após o início da sua chamada, existem alguns recursos excelentes que você pode usar para organizar as coisas de maneira mais adequada. Então, vamos verificar essas etapas.

Expandir seta para baixo
Ao fazer a videochamada à esquerda, você verá um ícone com a opção “Expandir para baixo”. Durante a videochamada, clicar neste ícone o ajudará a expandir sua tela de vídeo para configurá-la na altura máxima definida por você no Discord.
Mudança do modo de compartilhamento de vídeo para tela
Os dois ícones a seguir darão a opção de alterar a chamada de vídeo para ativar o recurso de compartilhamento de tela. Acho que você deve saber sobre o ícone “Chamada de vídeo”, mas o outro à esquerda é o ícone “Compartilhamento de tela”.
A melhor coisa sobre esse recurso é que você pode alternar entre eles a qualquer momento durante a chamada. E ao mudar para o modo de compartilhamento de tela, você também pode escolher qual monitor (se houver dois) ou qual janela do aplicativo compartilhar.
Opção de mudo e configurações do usuário
Antes do botão “Sair da ligação”. Há duas opções no lado esquerdo, a primeira que parece um microfone é uma opção de alternar mudo, e suas funções são para silenciar e reativar seu microfone quando ele é clicado. O outro ícone é o ícone “User Setting”, que abre a sua configuração do usuário se clicado da mesma forma que aparece na tela inicial do Discord.
Botão para sair da chamada
Portanto, a seguinte opção é o botão “sair da chamada”. Como o próprio nome sugere, este botão é usado para encerrar a chamada. Durante a chamada, ao pressionar este botão, sua chamada será interrompida.
Alternar para tela inteira
Portanto, a última opção é a opção de tela inteira. Quando você pressiona esse ícone, ele maximiza totalmente a tela da sua chamada, não importa qual seja a sua visualização atual. Para sair da tela inteira, você pode clicar no seletor de visualização ou apertar a tecla ESC.
Conclusão
Portanto, essas são as etapas que você pode usar para habilitar o compartilhamento de tela no Discord e também usar seus recursos enquanto estiver na chamada de vídeo ou na tela de compartilhamento com seus amigos.
Escolha dos editores:
- Triângulo amarelo com um ponto de exclamação no Word: como corrigir?
- Como fazer super curtir e desfazer super curtir no Tinder
- Limite a velocidade de download do Steam no Windows 10
- Como adicionar, gerenciar e excluir funções no Discord
- Obtenha o Unban em desacordo em 2020 [Funciona no Android, iPhone e PC]
Rahul é um estudante de Ciência da Computação com grande interesse na área de tecnologia e tópicos de criptomoeda. Ele passa a maior parte do tempo escrevendo ou ouvindo música ou viajando para lugares desconhecidos. Ele acredita que o chocolate é a solução para todos os seus problemas. A vida acontece, e o café ajuda.