Como corrigir o “erro de rede de sinapse Razer não disponível”.
Outro Guia útil / / August 05, 2021
Se você é um usuário regular e dedicado de computador, certamente deve estar familiarizado com a Razer e seus produtos. Sua versatilidade e confiabilidade os tornam bastante populares entre os usuários. O software do driver Razer gerencia todos os dispositivos Razer populares, incluindo o mouse e o teclado Razer.
Um usuário frequente de produtos Razer também pode ter usado o software de sinapse Razer. Porém, às vezes pode criar um problema e parar de funcionar. Uma janela pop-up informando “Razer synapse- network not available” pode incomodá-lo. Para resolver isso, trouxemos várias correções para nossos leitores.
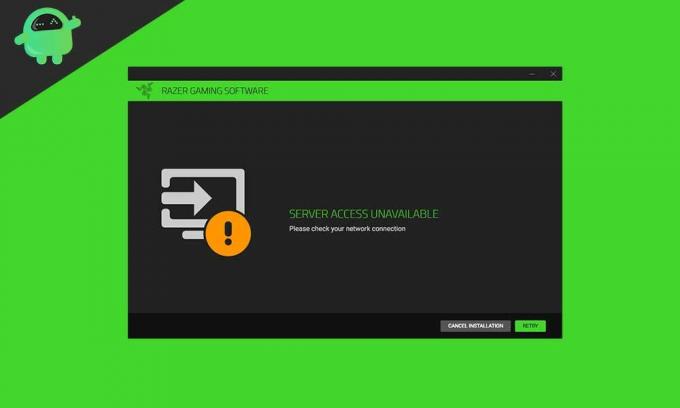
Índice
- 1 O que é sinapse Razer?
- 2 Por que a sinapse Razer não está funcionando em meu sistema?
-
3 Corrija o “erro de rede de sinapse Razer não disponível”.
- 3.1 Solução 1 - Desinstale e reinstale todos os dispositivos Razer
- 3.2 Solução 2- Atualizar todos os drivers compatíveis com o software fácil do driver.
- 3.3 Solução 3 - Reparar a sinapse Razer
- 3.4 Solução 4 - Atualizar a sinapse Razer
- 3.5 Solução 5 - Atualize seu sistema Windows
- 3.6 Solução 6 - Execute o solucionador de problemas do Windows para verificar se há problemas de rede
- 3.7 Solução 7 - Execute uma verificação antivírus
O que é sinapse Razer?
Razer synapse é um software de configuração que permite autorizar o usuário a atribuir macrons ou religar controles de seus periféricos razer e, em seguida, salvar automaticamente todas as configurações na nuvem. Ele também é conhecido como software de driver baseado em nuvem.
Por que a sinapse Razer não está funcionando em meu sistema?
Antes de prosseguirmos para corrigir um erro, é importante saber o motivo de sua ocorrência. Sabemos que a sinapse Razer gerencia todos os produtos Razer, portanto, sua interrupção repentina pode criar uma situação irritante para o usuário. Pode haver muitos motivos para a sinapse do Razer mostrar um erro de rede indisponível. Pode incluir vírus ou malware, arquivos de sistema corrompidos, drivers desatualizados e corrompidos, Windows antigo ou uma conexão de Internet ruim. Em muitos casos, mudar para uma boa conexão com a Internet pode resolver o problema rapidamente. Mas se não, você terá que consertar manualmente.
Corrija o “erro de rede de sinapse Razer não disponível”.
Solução 1 - Desinstale e reinstale todos os dispositivos Razer
O primeiro método para corrigir o problema de “erro de rede de sinapse Razer” é desinstalar e reinstalar todos os dispositivos Razer. Assim, ele seria capaz de corrigir esse problema no sistema Windows.
- Em primeiro lugar, vá ao menu de pesquisa e digite “Executar” ou pressione “Windows + R” ao mesmo tempo para abrir a caixa de diálogo Executar.
- Agora no espaço em branco, digite “devmgmt.msc” e clique em OK.
- No próximo menu, localize e clique em “Dispositivo de interface humana”, “Teclados” e “Ratos e outros dispositivos apontadores” um após o outro para expandi-los.
- Agora você pode ver todos os dispositivos razer aqui. Clique com o botão direito em cada um deles e selecione a opção “Desinstalar dispositivo”. Ao desinstalar, lembre-se de escolher a opção “excluir drivers também”.
- Agora, novamente, vá para a barra de pesquisa e digite “Programa” e selecione “Aplicativo e recursos” na lista exibida.
- Localize o aplicativo “Razer synapse” e clique no botão “Desinstalar”.

- Agora você precisa desconectar todos os dispositivos Razer do seu sistema. Você pode plugá-los novamente após 5 a 10 minutos.
- O Windows agora começará a reinstalar automaticamente todos os drivers de dispositivo Razer.
- Por último, no menu principal, inicie / instale o aplicativo Razer synapse.
O aplicativo de sinapses Razer começará a funcionar em seu sistema agora. Você deve verificar se está funcionando sem erros ou não.
Solução 2- Atualizar todos os drivers compatíveis com o software fácil do driver.
Driver’s easy é o software mais popular que permite atualizar todos os drivers compatíveis em seu sistema. O mesmo corrigirá a “rede de sinapses Razer não disponível” no Windows 10 ou em outros sistemas Windows.
- Em primeiro lugar, visite o site oficial do “Driver’s easy” para baixar o arquivo de configuração. Aqui você deve instalar a ferramenta em seu sistema.
- Execute a ferramenta e clique no botão “Verificar agora”.
- Agora, ele fará a varredura de todos os dispositivos e drivers e permitirá que você saiba se há problemas existentes.
- Assim que o processo de digitalização for concluído, você pode ver um botão “Atualizar” na barra lateral esquerda. Clique no botão “Atualizar” e todos os drivers afetados e desatualizados serão atualizados.
- Você também pode clicar no botão “Atualizar todos” para atualizar todos os drivers restantes.
Assim que o processo de atualização for concluído, reinicie o sistema. A sinapse Razer começará a funcionar em seu sistema agora.
Solução 3 - Reparar a sinapse Razer
- Em primeiro lugar, no menu iniciar, localize e abra o “Painel de controle”.
- Na tela do slide direito, selecione “Desinstalar um programa”.
- Aqui, selecione “Razer synapse” e clique em “Change”.
- Agora, na próxima janela aberta, selecione a guia “Reparar”. Agora, ele fará a varredura do aplicativo em busca de qualquer correção de arquivo e reparará qualquer campo obrigatório.
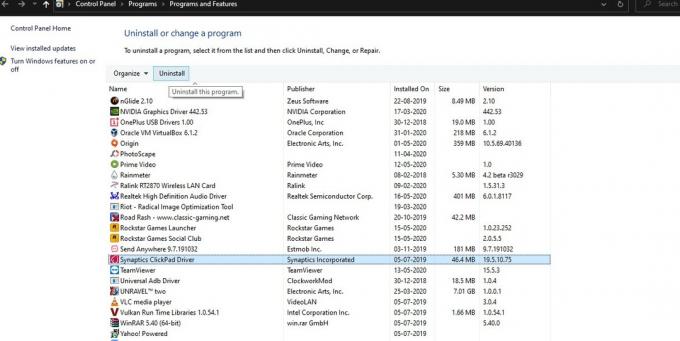
- Por último, reinicie o aplicativo para verificar se o erro foi corrigido agora.
Solução 4 - Atualizar a sinapse Razer
O erro “Rede de sinapse Razer não disponível” também ocorre enquanto você está executando uma versão desatualizada do aplicativo de sinapse Razer.
- Em primeiro lugar, inicie o aplicativo de sinapse Razer.
- Abra a bandeja do sistema, clique com o botão direito no ícone ‘Razer synapse’ e selecione ‘Check for update’. (Agora ele irá verificar todas as atualizações pendentes e cumprir a tarefa).
- Por último, reinicie a sinapse Razer.
Solução 5 - Atualize seu sistema Windows
Atualizar o Windows otimizará o funcionamento e o desempenho do seu sistema. A atualização mais recente também corrigirá todos os bugs e erros existentes.
- No painel de controle, vá para “Sistema e Segurança”.
- Agora selecione a seção “Windows update” e clique em “Check for updates”.

O Windows agora encontrará e instalará todas as atualizações disponíveis.
Solução 6 - Execute o solucionador de problemas do Windows para verificar se há problemas de rede
Executar um solucionador de problemas é sempre uma das soluções úteis para se livrar do máximo de erros do seu sistema Windows.
- Pressione Windows + I completamente para abrir a tela de configuração do Windows.
- Agora clique em “Atualizar e segurança” e selecione “Solucionador de problemas” no painel esquerdo.
- Aqui, selecione “Conexão com a Internet” e clique na guia “Executar o solucionador de problemas”.
- Siga as instruções na tela para aplicar as correções recomendadas.
Solução 7 - Execute uma verificação antivírus
Não podemos negar a possibilidade se ocorrer algum erro devido a um vírus ou malware atingido em seu sistema de computador. Aqui, uma das correções padrão e úteis é executar uma varredura de software antivírus. Você pode usar alguns como o Windows Defender ou alguns pagos.
Estes eram os métodos disponíveis para corrigir o erro “Rede de sinapses Razer não disponível”. Ao aplicar um desses métodos de fixação, você pode usar o software de sinapse Razer e outros dispositivos Razer sem problemas. Aqui tentamos manter todo o procedimento rápido e fácil para você.
No geral, o problema de erro de rede de sinapse Razer não disponível não é um problema muito sério. Porém, isso pode impedir você de usar o software de sinapse Razer e seus dispositivos em geral. Portanto, para evitar tais circunstâncias, é sempre melhor consertar o erro o mais rápido possível. Se você tiver alguma dúvida ou feedback, escreva o comentário na caixa de comentários abaixo.

![[Melhor negócio] UMIDIGI S2 4G Phablet a preço de desconto de 199,99 $](/f/6282a494ab04601f993eb5034d01513a.jpg?width=288&height=384)
![Como instalar o Stock ROM no Infinix Smart 2 Pro [arquivo Flash do firmware]](/f/69edd49a3de7ecb297e4ee600a91c0d0.jpg?width=288&height=384)
