Janelas pop-out do Microsoft Teams para bate-papos e reuniões: guia
Outro Guia útil / / August 05, 2021
Microsoft Teams é um software colaborativo e baseado em comunicação para uso comercial e pessoal. O aplicativo faz parte da assinatura do Microsoft 365. A ferramenta é a sucessora do popular skype empresarial. Portanto, com recursos e opções aprimorados, a plataforma MS Teams está ganhando popularidade. Agora, o aplicativo está disponível em todas as plataformas, como Android, iOS, Windows e Mac. Os usuários do Linux também podem usar a versão web com quase todos os recursos. Com equipes, você pode conduzir reuniões, chat de vídeo, chamadas de voz, manter o Microsoft Teams pop-out para chats e reuniões e até mesmo entrar em contato com números de telefone usando os protocolos VoIP e PSTN.
Vale a pena mencionar alguns recursos das equipes, vamos relembrá-los bem rápido. Recursos como integração perfeita com aplicativos de escritório, segurança de nível empresarial é uma vantagem adicional sobre outros concorrentes. Você pode compartilhar e editar documentos, apresentações do PowerPoint em tempo real. Além disso, a integração do Outlook provará ser um recurso útil. Por isso, pode-se enviar um convite para reuniões diretamente do aplicativo pelo Outlook. Uma pessoa pode criar uma reunião e também pode convidar pessoas de fora da organização para ingressar na reunião. Isso será útil em setores onde as pessoas podem se comunicar com fornecedores ou distribuidores para atividades comerciais.
Com os recursos normais, ele suporta fazer chamadas de voz ou vídeo e conduzir reuniões. As reuniões podem ser agendadas. As pessoas precisam criar equipes dentro do aplicativo. Esta equipe inclui um grupo de pessoas que estão envolvidas no tópico ou nas discussões. Por exemplo, uma turma do 10º pode criar uma equipe para eles e adicionar alunos da turma 10 a ela. Os professores podem dar tarefas a certos membros da equipe e compartilhar o material do curso com a equipe da classe.

Índice
- 1 O que é o Microsoft Teams Pop-Out Chat?
-
2 Como abrir um bate-papo instantâneo no Microsoft Teams
- 2.1 Método 1: na janela de bate-papo:
- 2.2 Método 2: passar o mouse sobre o bate-papo:
- 2.3 Método 3: De dentro do chat:
- 2.4 Método 4: usando a imagem do perfil:
- 2.5 Método 5: usando o comando:
- 2.6 Método 6: usando as janelas
- 3 Conclusão
O que é o Microsoft Teams Pop-Out Chat?
O bate-papo pop-out pode abrir um bate-papo individual ou em grupo em uma nova janela. Com esse recurso, é fácil navegar pelos chats, quando há muitas instâncias de chat em andamento. Agora, não há necessidade de alternar entre os chats para poder responder. Conforme os pop-outs abrem como uma nova janela, você pode usar o Alt + Tab ou Windows + Tab para percorrê-los à vontade.
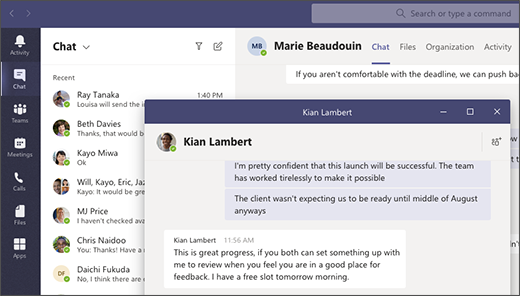
Além disso, também nos permite redimensionar, mover e minimizar a janela. Assim, você pode movê-los e posicioná-los de acordo com nossa conveniência. Mas, esteja ciente de que o recurso pode abrir muitas conversas em uma nova janela, mas não abrirá as mesmas conversas ou chat, duas vezes. Mas por que precisaríamos abrir o mesmo chat duas vezes ...
Como abrir um bate-papo instantâneo no Microsoft Teams
Existem vários métodos disponíveis para abrir um bate-papo em uma nova janela. Então, vamos ver todos eles, com etapas.
Método 1: Na janela de bate-papo:

- Selecione Chats no lado esquerdo do aplicativo Teams.
- Clique em Mais opções (os três pontos) e clique em Bate-papo instantâneo.
- Como resultado, o bate-papo será aberto em uma nova janela.
Método 2: passar o mouse sobre o bate-papo:
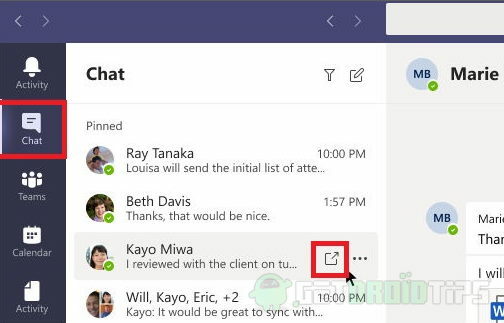
- Abra a guia de bate-papo no aplicativo Teams.
- Passe o mouse sobre o bate-papo que deseja abrir na nova guia.
- Finalmente, clique em Bate-papo instantâneo quando solicitado.
Método 3: De dentro do chat:

- Abra a guia Chats no aplicativo.
- Agora, clique no chat que deseja usar.
- Por fim, na interface de bate-papo, clique em abrir Pop out no canto superior direito.
Método 4: usando a imagem do perfil:

Clique duas vezes no chat com o qual deseja conversar em uma nova janela; isso abrirá imediatamente o chat no modo pop-out.
Método 5: usando o comando:
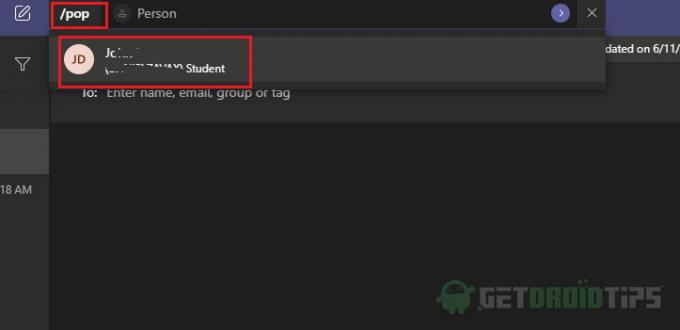
Você sabia que o aplicativo Teams oferece suporte a comandos? Esses comandos serão úteis para trabalhar com o aplicativo rapidamente. Para abrir um bate-papo no modo Pop-out,
- Digitar /pop na caixa de comando e pressione Enter.
- Agora selecione o chat que deseja usar e clique em ok.
Método 6: usando as janelas
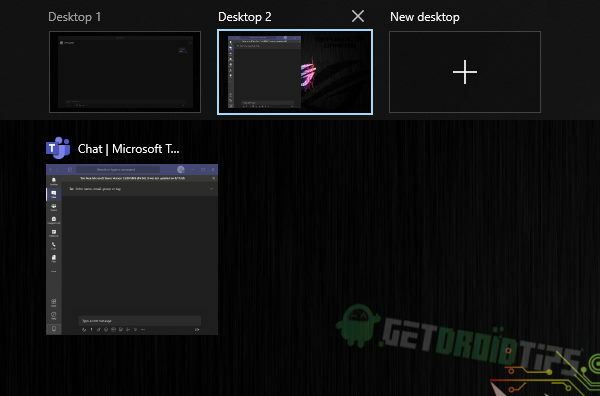
Conforme mencionado acima, você pode gerenciar facilmente as janelas e organizá-las de acordo com nossas necessidades. Para isso, os ícones minimizar, maximizar e fechar estão disponíveis no topo da janela, como em um aplicativo normal. Podemos organizar as guias usando atalhos de teclado como Windows + teclas de seta para mover as janelas na tela e usar o mouse para redimensionar a janela. Mas, o recurso mais interessante é que ele também pode ser organizado em diferentes desktops. Pressionar Iniciar + Tab abrirá o gerenciador de área de trabalho, você pode adicionar área de trabalho e organizar as janelas em outra área de trabalho.
O recurso de bate-papo pop-out ainda não está disponível na versão da web; pessoas que não têm o aplicativo cliente não podem usar o recurso por enquanto. Especialmente aqueles que executam Linux OS em seus PCs.
Conclusão
Então, para resumir, esses eram os cinco métodos para abrir um chat no modo pop-out. Mas não se pode encontrar todos os recursos e opções na janela pop-out. Por exemplo, recursos como anexar arquivos Onedrive e agendar reuniões não estão presentes lá. Para usar esses recursos, o usuário pode abrir a janela principal e usar a interface familiar sem fechar a janela de bate-papo. Mas esses recursos podem ser adicionados nas próximas atualizações à medida que o aplicativo é atualizado regularmente e novos recursos estão chegando muito rápido na plataforma.
Escolha dos editores:
- Saiba quem removeu você de uma reunião no Microsoft Teams
- Alterar o plano de fundo no Microsoft Teams
- Como ver todos os canais do Microsoft Teams em telefones, desktops e web
- Alterar nome, perfil e imagem da equipe no Microsoft Teams
- Como compartilhar vídeos com som no Microsoft Teams, Zoom e Google Meet
Rahul é um estudante de Ciência da Computação com grande interesse na área de tecnologia e tópicos de criptomoeda. Ele passa a maior parte do tempo escrevendo ou ouvindo música ou viajando para lugares desconhecidos. Ele acredita que o chocolate é a solução para todos os seus problemas. A vida acontece, e o café ajuda.



![Baixe N970USQU1ASHB: Patch do Galaxy Note 10 de setembro de 2019 [Sprint, T-Mobile, Verizon]](/f/fc59efdb0266d517375df56da40e8e20.jpg?width=288&height=384)