Guia: como editar ou alterar uma rota no aplicativo Waze
Outro Guia útil / / August 05, 2021
Neste tutorial, mostraremos as etapas para editar ou alterar uma rota no Waze. Este aplicativo de navegação GPS de propriedade do Google é cheio de poder com algumas funcionalidades úteis. Por exemplo, obter atualizações ao vivo e alertas sobre trânsito, polícia, perigos, fornecendo o ETA e o total das taxas de pedágio que você provavelmente terá que pagar, ou mesmo a capacidade de reproduzir música diretamente do aplicativo, as opções definitivamente valem a pena louvável.
No entanto, em alguns casos, você pode ter que editar sua rota ou escolher uma rota alternativa para o destino pretendido. E, em tal cenário, alguns usuários podem achar difícil editar ou alterar sua rota no Waze. É aqui que nosso guia será útil. Basta seguir as instruções fornecidas abaixo e você não deverá ter problemas como tal.

Como editar ou alterar uma rota no Waze
Neste guia, iremos compartilhar dois métodos diferentes para realizar a referida tarefa. No primeiro, mostraremos como editar sua rota e adicionar uma parada entre o ponto de partida e de chegada. O segundo método listará as etapas para escolher uma rota diferente para o seu destino. Porém, se pretende alterar o seu destino final, nesse caso, sugere-se que reinicie a navegação introduzindo o novo destino. Nesse sentido, aqui estão as etapas para editar ou alterar uma rota no Waze.
Adicionando uma nova parada
O Waze oferece a opção de adicionar uma parada entre o destino pretendido e o destino final. Você só pode adicionar uma parada e pode ser uma das predefinidas, como posto de gasolina, drive through, compras, café, etc. ou pode adicionar manualmente uma parada personalizada. Aqui estão as etapas necessárias para o mesmo:
- Lançar o Aplicativo Waze no seu dispositivo
- Toque no ícone Pesquisar situado na parte inferior esquerda e digite o destino desejado.
- Agora toque na opção Adicionar uma parada do menu.
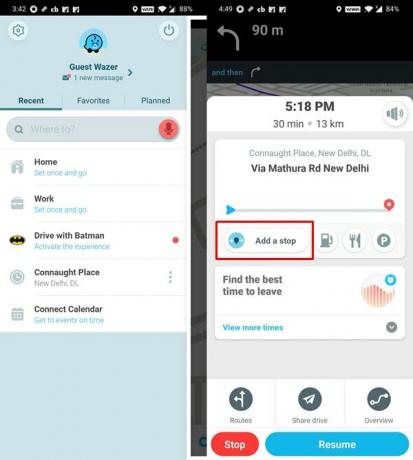
- Agora você pode selecionar a partir das opções desejadas tocando nos pontos horizontais. Ou você pode inserir manualmente qualquer local de sua escolha e adicioná-lo como uma parada.
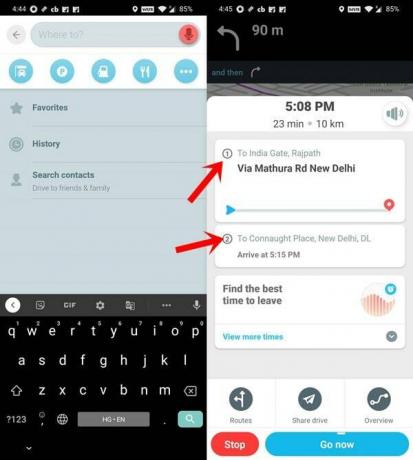
- Feito isso, você verá duas rotas. O primeiro será sua parada, enquanto o segundo será seu destino final.
Portanto, este foi um método para editar ou alterar uma rota no Waze adicionando uma parada entre o seu destino. Vamos agora verificar a segunda abordagem para o mesmo.
Escolha de uma rota alternativa
Escolher uma rota alternativa pode ser um grande desafio, mas você pode deixar isso para o próprio aplicativo. O Waze mostrará automaticamente as outras rotas com base no ETA mais curto e com menos interrupções de tráfego. Veja como você pode selecionar uma rota diferente.
- Inicie o aplicativo e insira o local desejado.
- Agora ele mostrará a melhor rota para esse destino. No entanto, você também pode selecionar um alternativo.
- Para isso, toque no botão Rotas localizado no canto inferior esquerdo. O aplicativo calculará todas as rotas alternativas e as exibirá em alguns segundos.
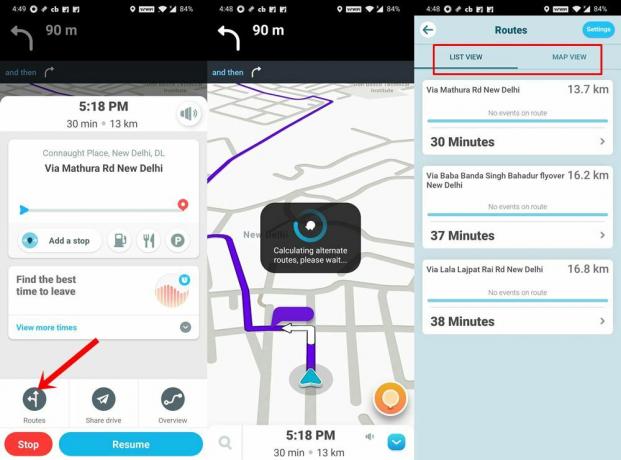
- Junto com a rota, você pode obter algumas outras informações como a distância total em KM, o tempo total para completar essa jornada, se é provável que você encontre algum evento na rota, etc.
- Você também pode tocar na opção Visualização do mapa situada no canto superior direito e ter uma ideia muito melhor dessas rotas alternativas.
- De qualquer forma, depois de tomar a decisão, basta tocar nessa rota para torná-la a principal.
Com essa observação, chegamos ao nosso destino e agora concluiríamos este guia sobre como editar ou alterar uma rota no Waze. Conforme mencionado anteriormente, se você deseja alterar seu destino final, a melhor opção será reiniciar a navegação e inserir o novo destino. Além disso, se você tiver alguma outra dúvida, deixe-nos saber nos comentários. Para terminar, aqui estão alguns Dicas e truques para iPhone, Dicas e truques para PC, e Dicas e truques para Android que merecem sua atenção.



