Guia: como encontrar as melhores rotas alternativas no Waze
Outro Guia útil / / August 05, 2021
Neste tutorial, mostraremos as etapas para encontrar rotas alternativas no Waze. Este aplicativo de navegação GPS contempla uma abundância de recursos importantes. Por exemplo, ele fornece atualizações de tráfego em tempo real, alertas, bem como o ETA para cada uma de suas viagens. Na mesma linha, você poderia até compartilhe sua localização do Waze com o WhatsApp. Da mesma forma, o aplicativo também permite que o usuário alterar ou editar sua localização. Além disso, a IU fácil de usar também ganha alguns pontos de brownie.
Em alguns casos, a melhor rota possível que ele mostra pode não ser o que você realmente esperava. Por exemplo, pode mostrar uma rota que você geralmente evita por algum motivo. Nesse caso, você sempre pode escolher a opção "estrada menos percorrida". Ou seja, além de fornecer a rota principal, o Waze também mostra algumas rotas alternativas para o seu ponto final. Neste guia, mostraremos como você pode aproveitar ao máximo esse recurso, ou seja, encontrar rotas alternativas no Waze.

Índice
-
1 Como Encontrar Rotas Alternativas no Waze
- 1.1 Definindo a rota no mapa Waze Live
- 1.2 Configurando a rota por meio da funcionalidade de pesquisa
- 1.3 Ver todas as rotas
- 1.4 Salvar rotas alternativas no Waze
Como Encontrar Rotas Alternativas no Waze
Este guia será dividido em quatro seções diferentes. Na primeira seção, mostraremos como definir seu ponto de partida e chegada para seu destino no Waze Live Map. O segundo método discute como o mesmo poderia ser alcançado usando o recurso de pesquisa. Em seguida, listaremos as etapas para ver todas as rotas que o Waze apresentará para uma jornada específica. Por fim, discutiremos as etapas para salvar essas rotas alternativas. Siga para as instruções detalhadas.
Definindo a rota no mapa Waze Live
- Encontre seu ponto de partida no mapa.
- Toque e segure nesse local e você verá um pop-up aparecer.
- Toque no Definir como botão de ponto inicial.

- Na mesma linha, encontre seu ponto final no mapa, toque em e nesse local para abrir o pop-up.
- Da mesma forma, toque no Definir como botão de ponto final.
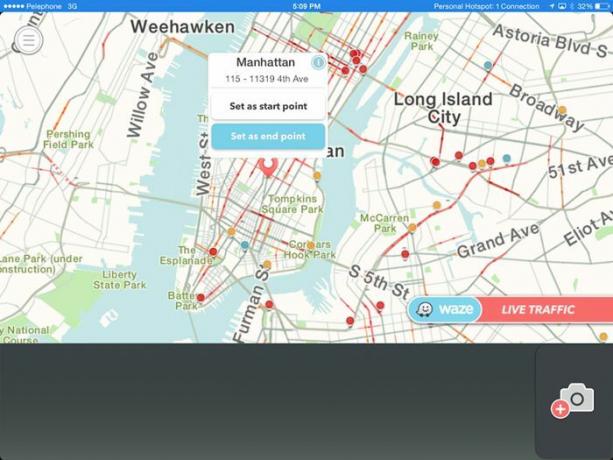
- Depois de fazer isso, você verá três rotas diferentes que aparecem na tela. A rota que levará menos tempo e / ou é a mais curta será a rota principal e será exibida por padrão.
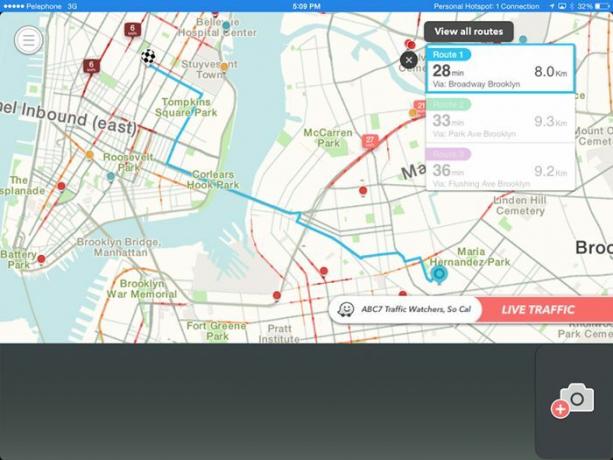
Agora, antes de prosseguirmos para encontrar rotas alternativas no Waze, vamos primeiro verificar como você pode definir sua rota de destino usando o recurso de pesquisa.
Configurando a rota por meio da funcionalidade de pesquisa
- Se você não deseja definir a rota tocando nos locais desejados no mapa, você também pode usar o recurso Pesquisar.
- Abra a barra de pesquisa e digite seu ponto de partida. Clique no ícone de pesquisa.

- Em seguida, selecione o ponto de partida desejado na lista que aparece e toque em Definir como ponto inicial.

- Da mesma forma, digite seu terminal na barra de Pesquisa. Em seguida, selecione-o e toque em Definir como ponto final.

- Agora você verá três rotas diferentes no mapa, com a melhor automaticamente selecionada e definida como a principal.
Ver todas as rotas
- Assim, assim que você especificar seus pontos de partida e chegada (por qualquer um dos dois métodos mencionados acima), o Waze mostrará três rotas para essa jornada.

- A primeira rota será atribuída à mais rápida. No entanto, se você não quiser seguir esse trajeto, também poderá encontrar trajetos alternativos no Waze.
- Para isso, toque no botão Ver todos os percursos e será apresentado todos os percursos disponíveis. Toque na rota desejada para defini-la como a principal.
- Agora que você conhece as etapas para encontrar rotas alternativas no Waze, vamos verificar as etapas para salvar essas rotas.
Salvar rotas alternativas no Waze
- Agora que você tem uma rota alternativa, pode salvá-la facilmente clicando no ícone Instantâneo.
- Nem é preciso dizer que todas as informações nessa captura de tela (tráfego, alertas, hora prevista de chegada) serão do tempo em que a captura de tela foi tirada.

- Portanto, se você deseja se atualizar e obter as condições do tráfego em tempo real, toque no ícone de atualização situado dentro da captura de tela.
- Da mesma forma, para limpar todas as suas rotas, clique no ícone X situado no canto superior esquerdo.
É isso aí. Com isso, concluímos o guia sobre como encontrar rotas alternativas no Waze. Se você tiver alguma dúvida, deixe-nos saber nos comentários. Para terminar, aqui estão alguns Dicas e truques para iPhone, Dicas e truques para PC, e Dicas e truques para Android que você deve verificar também.



