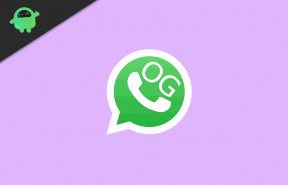Por que o Google Maps é tão lento? Dicas para tornar mais rápido
Outro Guia útil / / August 05, 2021
Anúncios
Se o Google Maps ficou lento e está demorando muito para mostrar as rotas, a seguir estão algumas dicas úteis para acelerar o aplicativo. Embora existam muitos aplicativos de navegação, o do Google está bem ali no topo. Não só oferece as direções mais precisas, mas seus inúmeros recursos úteis também ganham alguns pontos. Visualização de satélite, panorâmica, alertas de tráfego em tempo real e visualização de 360 graus são apenas alguns dos recursos notáveis do aplicativo.
No entanto, nem todos parecem ser capazes de fazer pleno uso dessas funcionalidades. Os usuários estão reclamando que o Google Maps se tornou muito lento e sem resposta e, portanto, estão procurando maneiras de fazê-lo funcionar mais rápido. Mesmo através Fóruns de suporte do Google, muitos usuários compartilharam suas preocupações em relação a este ‘problema’. Nesse sentido, este tutorial será útil. Aqui estão algumas dicas úteis que você definitivamente deve tentar para acelerar o aplicativo.
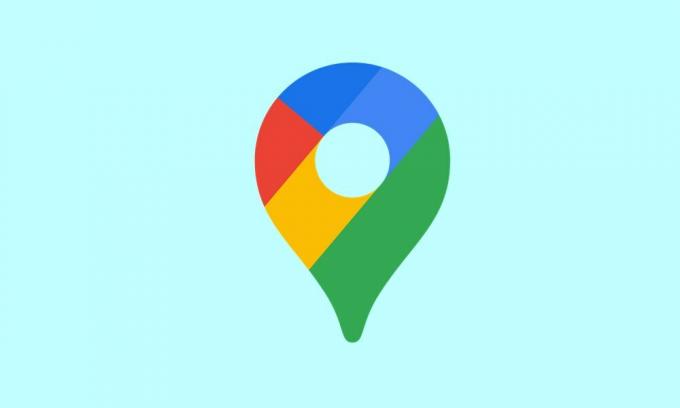
Índice
-
1 Por que o Google Maps é tão lento? Dicas para tornar mais rápido
- 1.1 Verifique seus dados móveis
- 1.2 Desativar Economia de dados
- 1.3 Calibrar bússola do Google Maps
- 1.4 Habilitar recurso de precisão aprimorada
- 1.5 Desativar economia de bateria
- 1.6 Atualizar mapas offline
- 1.7 Mudar para vista de satélite
- 1.8 Limpar cache e dados
- 1.9 Reinstale o aplicativo
- 1.10 Use o Web Client | Alternativas como Waze
Por que o Google Maps é tão lento? Dicas para tornar mais rápido
Não existe uma solução universal ou única para isso. Você terá que tentar todas as dicas mencionadas abaixo até sentir que o problema foi corrigido. Nesse sentido, às vezes, usar duas ou mais dicas em conjunto também pode ser útil. Portanto, mantenha esses pontos em mente e prossiga com as dicas abaixo.
Anúncios
Verifique seus dados móveis
Certifique-se de que seus dados móveis estejam funcionando com uma velocidade mais do que decente. Como você provavelmente estará em movimento, o aplicativo precisa ser atualizado a cada um ou dois segundos e isso só será possível se a rede da sua operadora for rápida o suficiente. Você pode até tentar reiniciar seu dispositivo ou, se possível, criar um ponto de acesso a partir de outro dispositivo e compartilhar a Internet desse dispositivo.
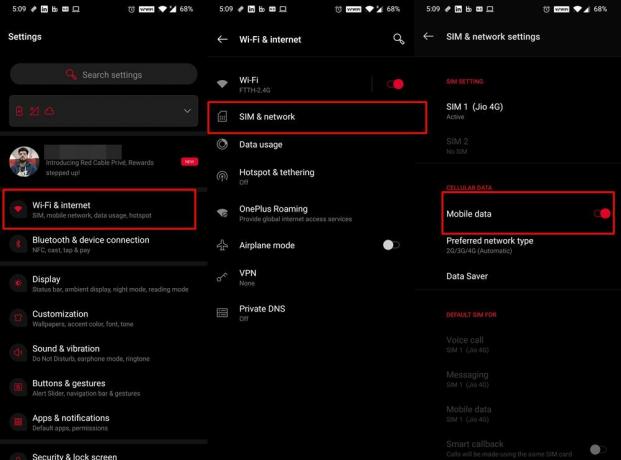
Na mesma linha, às vezes, desabilitar e reabilitar a alternância de dados atualiza a rede e, portanto, pode retificar os problemas de queda de rede. Você pode simplesmente fazer isso no botão de alternância Configurações rápidas. Ou a abordagem universal envolve ir para Configurações> Wi-Fi e Internet> SIM e rede> Desativar e reativar a alternância de dados móveis. Veja se isso corrige os problemas do Google Maps Slow ou não.
Desativar Economia de dados
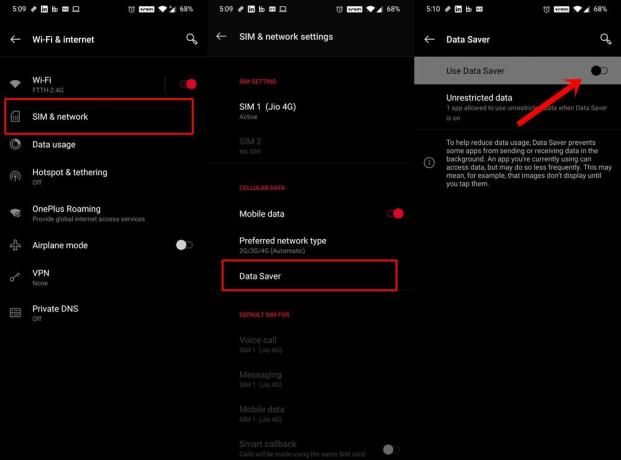
Esse recurso faz exatamente o que seu nome sugere: reduzir o uso de dados, evitando que os aplicativos troquem pacotes de dados em segundo plano. Como o Maps requer um fornecimento de dados ininterrupto constante, esse recurso pode causar um ou dois problemas com o aplicativo. Portanto, é recomendável desativar esse recurso. Para fazer isso, vá para Configurações> Wi-Fi e Internet> SIM e rede> Economia de dados e desative a alternância.
Anúncios
Calibrar bússola do Google Maps
Para ajustar, improvisar e melhorar a precisão da localização, você deve considerar calibrar a bússola do Maps. Isso, por sua vez, deve corrigir os problemas lentos do Google Maps também. Portanto, ative a opção GPS no menu Configurações e prossiga com as etapas abaixo:

- Inicie o Maps em seu dispositivo.
- Em seguida, ele deve mostrar sua localização atual por meio de um ponto azul e um marcador "Você está aqui". Toque nele.
- Em seguida, toque na noção Calibrate Compass situada no canto inferior esquerdo.
- Agora incline e mova seu dispositivo 3 três vezes conforme as instruções. A recalibração da bússola deve resultar nos Mapas agora sendo capazes de identificar sua localização atual e, portanto, ajustar as rotas muito mais rápido.
Habilitar recurso de precisão aprimorada
Para melhorar sua localização geográfica, seu dispositivo também pode usar os recursos de varredura de WiFi e varredura de Bluetooth. Já que você pode estar em uma viagem, o primeiro pode não entrar em cena, mas você ainda deve habilitar esse recurso. O motivo? Bem, aplicativos e serviços ainda podem procurar redes WiFi, mesmo quando esta última está desligada.
Anúncios
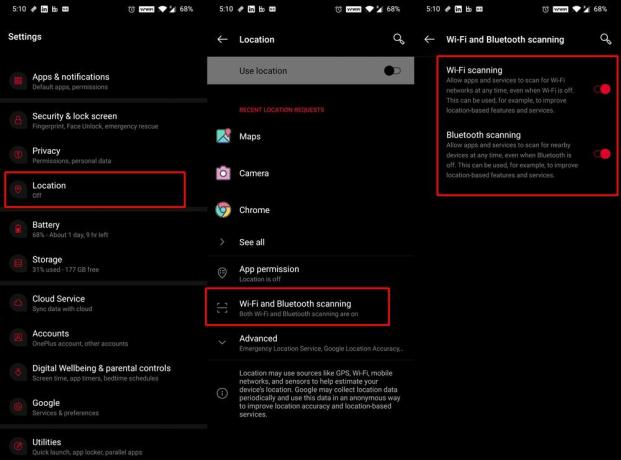
Da mesma forma, seu dispositivo também pode usar Bluetooth para uma detecção de localização mais precisa. Para habilitar esses recursos, vá para Configurações> Localização> Varredura de WiFi e Bluetooth e habilite o botão de alternância. Isso pode, por sua vez, corrigir os problemas lentos do Google Maps também.
Desativar economia de bateria

Se o recurso de economia de bateria estiver ativado, ele restringirá os aplicativos e serviços em segundo plano. E, por sua vez, também pode entrar em conflito com o funcionamento adequado do Maps. Embora, por um lado, possa estender a vida útil da bateria, por outro, você pode ter que trocar alguns recursos do aplicativo. Portanto, até o momento em que você estiver usando o Maps, é recomendável desativar a Economia de bateria. Você pode fazer isso na alternância de Configurações rápidas. Ou vá para Configurações> Bateria> Economia de bateria e desative o botão de alternância.
Atualizar mapas offline
Se você estiver usando rotas salvas anteriormente, é recomendável sempre manter esses mapas atualizados. Caso contrário, pode levar algum tempo até que o aplicativo consiga carregá-los. Isso, por sua vez, tornaria o Google Maps mais lento. Além disso, se algumas rotas antigas salvas não forem mais necessárias, é aconselhável excluí-las também. Isso tornará o aplicativo leve e levará muito menos tempo para carregar. Veja como isso poderia ser feito:

- Inicie o Maps em seu dispositivo.
- Toque em sua foto de perfil situada no canto superior direito.
- Em seguida, vá para a seção Mapas off-line e toque no ícone Configurações (canto superior direito).
- Ative a opção Atualizar mapas offline automaticamente.
- Em seguida, volte para a seção Mapas off-line. Toque no ícone de estouro situado próximo aos seus mapas salvos
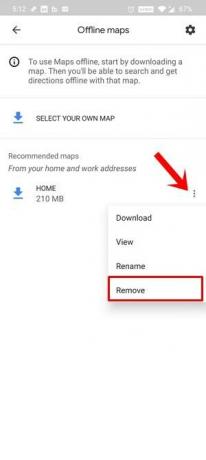
- Selecione Remover no menu e faça isso para todos os mapas de que não precisa mais.
Mudar para vista de satélite
Embora a visualização de satélite forneça uma imagem muito mais clara das rotas, ela também consome mais largura de banda. Portanto, ao invés de ir para este modo de visualização, você deve voltar para o modo padrão. Isso levará a menos consumo de rede e, portanto, deve corrigir os problemas lentos do Google Maps também.

Para fazer isso, inicie o aplicativo Maps e toque no ícone da camada situado no canto superior direito. Em seguida, selecione a opção Padrão na seção Tipo de mapas. Este modo carregaria muito mais rápido e, portanto, o carregamento lento do Google Maps também deveria ser corrigido.
Limpar cache e dados
Se muitos dados temporários foram acumulados ao longo do tempo, o Google Maps também pode ficar lento. Portanto, é recomendável limpar todos esses dados temporários e arquivos de cache. Se isso não adiantar, você também pode excluir os dados. Como todos os seus trajetos salvos e lugares favoritos são sincronizados com sua conta, você não perderia nenhum dado como tal. Nesse sentido, aqui estão os passos para realizar a referida tarefa.
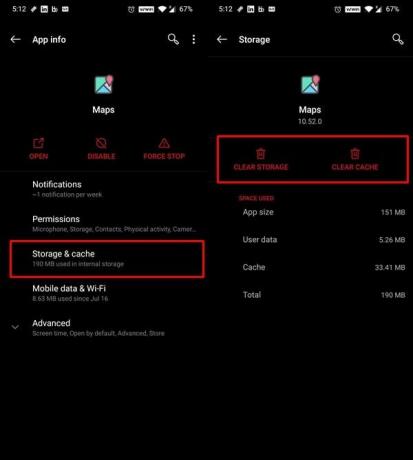
- Vá para Configurações> Aplicativos e notificações
- Em seguida, vá para a página de informações do aplicativo e vá até Mapas.
- Vá para a seção Armazenamento e Cache e toque em Limpar Armazenamento e Limpar Cache.
- Depois de fazer isso, inicie o aplicativo e entre com suas credenciais.
- Agora comece a usar o aplicativo e você deverá encontrar algumas melhorias no desempenho geral do aplicativo.
Reinstale o aplicativo
Mesmo depois de excluir o cache e os dados do aplicativo, você não testemunha nenhum ganho considerável, então você pode remover o aplicativo do seu dispositivo e reinstalar a compilação mais recente. Em alguns dispositivos, ele pode ser instalado como um aplicativo do sistema. Portanto, talvez você não consiga remover o aplicativo, mas apenas desinstalar as atualizações deste dispositivo.
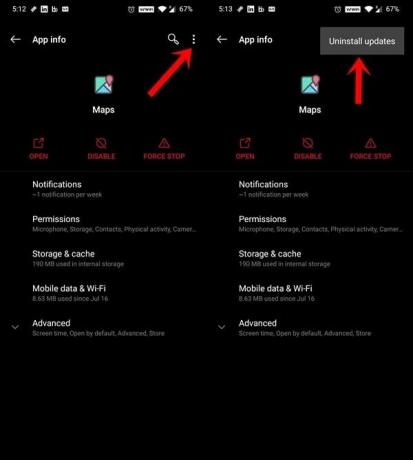
Então, vá para Configurações> Aplicativos e notificações> Informações do aplicativo> Desinstalar. Ou, se não estiver lá, toque no ícone de estouro situado no canto superior direito. Em seguida, selecione Desinstalar atualizações no menu. Depois disso, vá para Loja de jogos e instale as atualizações mais recentes para este aplicativo. Feito isso, inicie o aplicativo e os problemas de lentidão do Google Maps podem ser corrigidos.
Use o Web Client | Alternativas como Waze
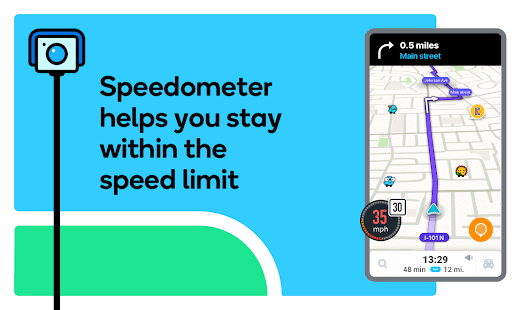
Por último, se nenhum dos métodos acima conseguiu dar os resultados desejáveis, então você pode tentar usar o Cliente da web do Google Maps. Observe que o cliente não oferece suporte à navegação, mas você ainda pode explorar todas as rotas e locais. Ou, se não atender aos seus requisitos, você pode mudar para a alternativa do Maps, como Waze.
Então, tudo isso veio deste guia sobre como corrigir os problemas de desempenho lento do Google Maps. Compartilhamos dez dicas diferentes para tornar o aplicativo muito mais rápido. Deixe-nos saber nos comentários quem conseguiu dar os melhores resultados. Para terminar, aqui estão alguns Dicas e truques para iPhone, Dicas e truques para PCe Dicas e truques para Android que você deve verificar também.