Como consertar se você não consegue ouvir ninguém na discórdia
Outro Guia útil / / August 05, 2021
Anúncios
Discord é um aplicativo VoIP muito popular entre os jogadores modernos. O Discord tem agora mais de 250 milhões de usuários em diferentes regiões do mundo. Alguns usuários reclamaram que não conseguem ouvir ninguém no Discord adequadamente, o que pode ocorrer porque o microfone não está configurado perfeitamente ou eles estão usando o subsistema de áudio corrompido.
Para resolver as muitas preocupações, Discord tem algumas soluções. Você deve dar uma olhada em nossos processos completos de solução de problemas do Discord.
- Problemas de microfone do Discord
- Atraso de compartilhamento de tela
- Discord não junta / nenhuma rota / não abre
- problema de voz / eco / efeitos de áudio do robô no Discord
- Problemas de atualização no aplicativo
- Instalação do Discord dispensada
Ainda assim, o Discord não vem com seus problemas. Quando jogos e aplicativos relacionados a jogos são executados da maneira errada, só isso acontece.
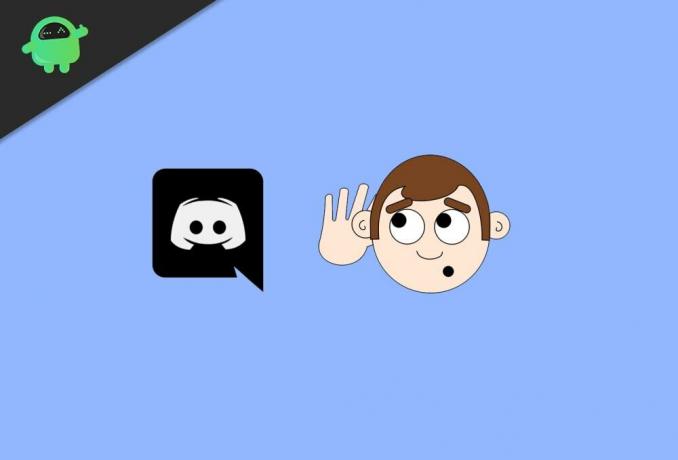
Anúncios
Índice
-
1 Como consertar se você não consegue ouvir ninguém sobre as soluções Discord
- 1.1 Método 1: Selecione a melhor opção de entrada e saída de som
- 1.2 Método 2: ativar usar subsistema de áudio legado
- 1.3 Método 3: atualize ou atualize o aplicativo Discord
- 1.4 Método 4: mudar a região do servidor
Como consertar se você não consegue ouvir ninguém sobre as soluções Discord
Existem vários relatos de usuários que estão enfrentando dificuldades com o chat de voz do Discord. Em alguns exemplos, os usuários sentem que não podem ouvir ninguém no servidor Discord, mesmo que seus fones de ouvido funcionem perfeitamente em diferentes aplicativos.
A causa por trás desse problema é normalmente as configurações de voz incorretas ou seu dispositivo de áudio não sendo aceito como o dispositivo padrão. Em alguns casos, o problema pode ser devido a uma atualização do Discord ou a um defeito no aplicativo Discord devido a um sistema operacional diferente.
No entanto, alguns usuários do Discord organizam encontros de equipe, enquanto outros o usam para interagir com seus entes queridos. Além disso, siga as técnicas fornecidas abaixo e continue até que a consulta seja corrigida.
- Selecione a melhor opção de entrada e saída de som.
- Ative Usar subsistema de áudio legado.
- Atualize ou atualize o aplicativo Discord.
- Troque a região do servidor.
Aqui iremos descrever os métodos acima detalhadamente que você pode usar para tentar corrigir os problemas de áudio com o Discord. Vamos começar.
Método 1: Selecione a melhor opção de entrada e saída de som
Isso gera problemas de que você não consegue ouvir ninguém no bate-papo por voz do Discord porque o aplicativo não está usando a ferramenta de áudio correta do seu computador. Um motivo diferente para esse tipo de problema no aplicativo Discord é que eles usam o dispositivo de áudio errado para reproduzir e dados em seu PC.
Anúncios
Passo 1: Inicie o aplicativo Discord no computador.
Passo 2: Além disso, clique no ícone de engrenagem para expor as configurações do usuário.
Etapa 3: Mais tarde, clique na faixa Voice & Video no menu lateral.
Anúncios
Finalmente, escolha o dispositivo de entrada e saída de áudio correto na lista suspensa.

Depois de decidir o dispositivo de áudio adequado, tente conectar o servidor de voz no Discord e veja se consegue ouvir outros usuários no chat de voz.
Método 2: ativar usar subsistema de áudio legado
A maneira mais simples de corrigir esse tipo de problema com o Discord é aplicando a opção de subsistema de áudio legado no aplicativo Discord. Seu dispositivo de áudio antigo pode não ser compatível com o sistema de voz do Discord.
Para ativar o subsistema de áudio legado no aplicativo Discord, observe as etapas abaixo.
Passo 1: Inicie o aplicativo Discord no seu PC e, em seguida, selecione o ícone do Gear exibindo as Configurações do usuário no aplicativo.

Passo 2: Agora, clique na guia Voice & Video da opção do menu lateral e ative Use Legacy Audio Subsystem.
Etapa 3: Por fim, clique em Ok e reinicie o aplicativo Discord novamente. Em seguida, tente entrar em qualquer um dos seus servidores de voz para verificar se consegue ouvir todos perfeitamente no chat de voz.
Porém, se você ainda está tendo problemas e não consegue ouvir ninguém no Discord, continue com o próximo método abaixo.
Método 3: atualize ou atualize o aplicativo Discord
O próximo ponto que você pode tentar corrigir o problema com o Discord é atualizar o aplicativo original. É provável que o aplicativo Discord tenha encontrado um pequeno bug ou falha que cria um problema e não funciona corretamente.
Para atualizar o aplicativo Discord, siga as ações abaixo.
Passo 1: Na sua área de trabalho, pressione CTRL + ALT + DEL botões do teclado.
Passo 2: Agora, isso indicará um menu de seleção. Clique em Gerenciador de Tarefas.
Etapa 3: Em seguida, na guia de processos, role para baixo e veja o aplicativo Discord.
Por fim, clique no aplicativo Discord e pressione a tecla Finalizar Tarefa para interromper o funcionamento do aplicativo.
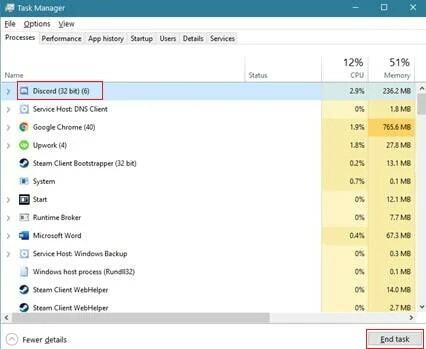
Agora, abra o aplicativo Discord em seu computador e tente encontrar um de seus servidores de voz para ver se você seria capaz de ouvir alguém no chat de voz. Como alternativa, você também pode atualizar ou atualizar o aplicativo Discord segurando CTRL + R no console.
Método 4: mudar a região do servidor
Você pode mudar a região do servidor para outra que seja mais próxima de sua localização para superar a latência e a largura de banda da rede deve ser necessária para se conectar corretamente ao servidor de bate-papo por voz.
Passo 1: Abra o aplicativo Discord e clique com o botão direito em qualquer um dos seus servidores.
Passo 2: Depois disso, clique em Configurações do servidor na opção pop-up.
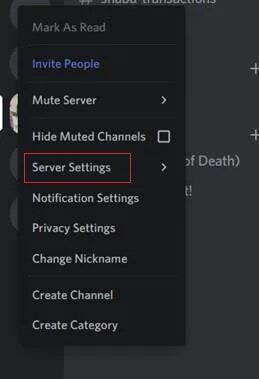
Etapa 3: Em seguida, vá para a guia Visão geral.
Passo 4: Por fim, clique no botão Alterar e escolha o servidor mais próximo de sua localização.
Agora, tente responder ao seu servidor de voz e verifique se você pode ouvir todos no chat de voz.
Escolha dos editores:
- Corrigir o erro "Ocorreu um erro de JavaScript no processo principal" no Discord
- Como Corrigir Discord Sem Erro de Rota
- Como consertar o problema do Discord Screen Share Audio not working?
- Expulsar ou banir um usuário de um canal em discórdia
- Como Excluir em Massa Seu Histórico de DM no Discord
Rahul é um estudante de Ciência da Computação com grande interesse na área de tecnologia e tópicos de criptomoeda. Ele passa a maior parte do tempo escrevendo ou ouvindo música ou viajando para lugares desconhecidos. Ele acredita que o chocolate é a solução para todos os seus problemas. A vida acontece, e o café ajuda.



