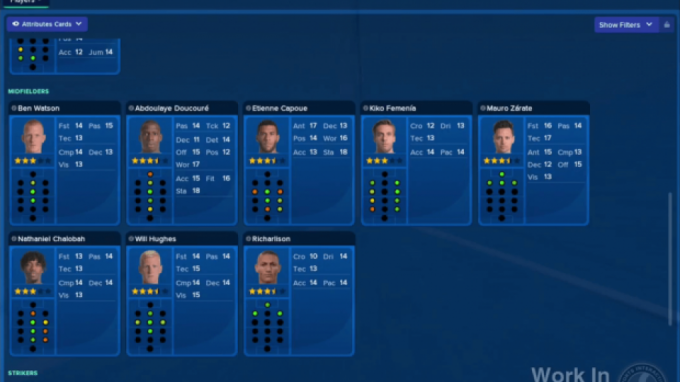O Xbox One não carrega jogos e aplicativos: guia abrangente para corrigir
Console De Jogos / / August 05, 2021
O Xbox One é um console versátil e um dispositivo multimídia bastante popular. Embora o Xbox One seja um console sólido quando se trata de hardware e software, os usuários às vezes enfrentam problemas. Os problemas são uma variedade de coisas e torna-se difícil encontrar uma solução. O problema mais comum que os usuários enfrentam é que seus jogos e aplicativos simplesmente não carregam.
A parte difícil desse problema é que não há uma solução definitiva para ele. As causas podem ser devido a uma série de problemas, portanto, diagnosticar é um pouco complicado. No entanto, estabelecemos várias correções que podem ajudá-lo a se livrar do problema com facilidade. Se nenhuma das correções fornecidas abaixo funcionar, é recomendável que você leve o console ao centro de serviço e verifique se está tudo bem. Normalmente, se o console estiver na garantia, você poderá consertá-lo sem problemas. Para as correções agora: -
Índice
-
1 O Xbox One não carrega jogos e aplicativos: guia abrangente para corrigir
- 1.1 Solução 1 - Reinicie o aplicativo / jogo
- 1.2 Solução 2 - Reinicie seu console
- 1.3 Solução 3 - Desinstalar e reinstalar o aplicativo
- 1.4 Solução 4 - Reinicialize o console
- 1.5 Solução 5 - Teste a conexão de rede
- 1.6 Solução 6 - Excluir e criar um novo perfil
- 1.7 Solução 7 - Remova os jogos salvos locais e sincronize novamente com a nuvem
- 1.8 Solução 8: verifique se o jogo foi comprado em sua conta
- 1.9 Solução 9: Verifique a licença do jogo
- 1.10 Solução 10: mude a posição do console Xbox
- 1.11 Solução 11: verifique o tipo de NAT e altere-o para aberto
- 1.12 Solução 12: limpe o disco do jogo / tente um disco diferente
O Xbox One não carrega jogos e aplicativos: guia abrangente para corrigir
Solução 1 - Reinicie o aplicativo / jogo
Se o seu aplicativo ou jogo não estiver carregando, a primeira coisa que você deve tentar fazer é reiniciar o aplicativo / jogo. Esta é a correção mais comum e se seu console não tiver nenhum problema grave, esta ou as próximas correções geralmente podem corrigi-lo. Veja como fechar o aplicativo corretamente: -
- Vá para a tela inicial e verifique se o aplicativo está lá ou se está lá no bloco usado mais recentemente
- Enquanto destaca o aplicativo, clique em Menu em seu controlador.
- Clique em sair.
- Observe que, se o aplicativo não estiver em execução, a opção de encerramento não estará disponível.
- Depois de fazer isso, vá para os blocos usados mais recentemente e inicie o aplicativo novamente.
- Verifique se o problema foi corrigido.
Solução 2 - Reinicie seu console
Se reiniciar o aplicativo não resolver, você precisará reiniciar o console às vezes. Às vezes, o sistema operacional do console fica atrasado e isso pode criar uma série de problemas. Reiniciá-lo deve eliminar esse problema. Veja como você pode fazer isso com facilidade: -
- Pressione o botão Xbox no console ou controlador para iniciar o guia
- Vá para Configurações e clique em Reiniciar Console
- Escolha Sim para confirmar
- Depois que o console for reiniciado, inicie o aplicativo novamente e veja se o problema foi resolvido.
Solução 3 - Desinstalar e reinstalar o aplicativo
Às vezes, os arquivos do jogo são corrompidos por algum motivo ou outro. Para corrigir isso, você precisa desinstalar e reinstalar o aplicativo. Veja como fazer: -
- Vá para a tela inicial
- Selecione Meus aplicativos e jogos
- Destaque o aplicativo que deseja desinstalar
- Pressione Menu e selecione Desinstalar
- Reinstale o aplicativo
Solução 4 - Reinicialize o console
Às vezes, apenas reiniciar o console não resolve o problema. Você precisa fazer um ciclo de alimentação completo para corrigir o problema. Você pode fazer isso pelas seguintes etapas: -
- Mantenha pressionado o botão Xbox por 10 segundos
- Depois que o console for desligado, pressione o botão Xbox para iniciá-lo novamente. Você deverá ver a animação verde de inicialização do Xbox. Se não aparecer, repita as etapas novamente até ver.
- Verifique se o aplicativo funciona

Solução 5 - Teste a conexão de rede
Às vezes, uma rede ruim pode causar vários problemas durante o jogo. Certifique-se de que sua internet esteja funcionando corretamente seguindo as seguintes etapas: -
- Pressione o botão Xbox e abra o guia
- Vá para Sistema e clique em Configurações
- Escolha Rede e clique em Configurações de Rede
- Selecione Testar conexão de rede
Se o seu console estiver conectado corretamente à Internet, isso deve ser feito com sucesso. Se você for solicitado a atualizar seu console, o software vá em frente e pressione Sim. Você precisa de um software atualizado para que seus aplicativos funcionem corretamente.
Solução 6 - Excluir e criar um novo perfil
Se o seu perfil ou os dados do seu perfil estiverem corrompidos, isso pode ser a raiz de muitos problemas. Simplesmente deletar seu perfil e criar um novo pode resolver os problemas.
- Pressione o botão Xbox e abra o guia
- Clique em Sistema e vá para Configurações
- Selecione a conta e clique em Remover contas
- Selecione o perfil que deseja excluir e clique em Remover
Depois de fazer isso, você precisa baixar seu perfil para obter uma nova conta. Aqui está como fazer: -
- Pressione o botão Xbox e abra o guia
- No canto superior esquerdo, escolha o seu jogo
- Mova para baixo e selecione Adicionar novo
- Digite o endereço de e-mail e a senha da sua conta Microsoft
Solução 7 - Remova os jogos salvos locais e sincronize novamente com a nuvem
Às vezes, arquivos de jogos corrompidos podem fazer com que o aplicativo não abra. Esta é uma das causas mais comuns do problema. Veja como você pode limpar os dados offline e sincronizar novamente com a nuvem.
- Pressione o botão Xbox e vá para meus aplicativos e jogos
- Destaque o aplicativo, mas não clique nele
- Pressione menu e selecione Gerenciar Jogo
- No lado direito da tela, em Dados salvos, realce os Dados salvos para o seu nome de jogador
- pressione UMA no seu controlador e selecione Excluir
- Isso removerá o salvamento local do jogo do console.
- Depois de fazer isso, reinicie seu console
- Pressione o botão Xbox e clique em Sistema
- Vá para Sistema, clique em Configurações e depois vá para Sistema novamente
- Selecione Informações do console e escolha Reiniciar console
- Clique em Reiniciar
- Ao reiniciar o console, ele sincroniza automaticamente os dados salvos da nuvem assim que você estiver conectado ao Xbox Live
Solução 8: verifique se o jogo foi comprado em sua conta
Muitos usuários têm várias contas de usuário e tentam acessar o jogo que não estava em suas contas para começar. Para garantir que seu aplicativo seja carregado. você precisa garantir que o jogo que está tentando abrir foi comprado nessa conta.
Solução 9: Verifique a licença do jogo
Para garantir que o jogo seja executado em sua conta, você precisa ter uma licença do jogo. Sem uma licença, você não pode executar o jogo. O mesmo se aplica se o jogo não for comprado em sua conta
Solução 10: mude a posição do console Xbox
O console Xbox One deve ser colocado em uma superfície horizontal plana. Colocá-lo de outra forma pode causar problemas. Além disso, certifique-se de que haja espaço suficiente ao redor do console para o fluxo de ar, pois o console pode esquentar se for colocado em um espaço muito confuso.
Solução 11: verifique o tipo de NAT e altere-o para aberto
Se você está tentando jogar online, às vezes o tipo NAT também pode causar problemas. Para ter uma experiência perfeita, você precisa ter um tipo Open NAT.
- Pressione o botão Xbox no controle para abrir o guia.
- Vá até a área Sistema no guia.
- Selecione Configurações.
- Escolher Rede.
- Clique em Configurações de rede.
- Finalmente, clique em Tipo de teste de NAT
Se o seu tipo de NAT não for aberto, aqui está como fazer seu tipo de NAT aberto.
- Vá para a página de login do seu roteador. Geralmente é 192.168.1.1 ou 192.168.0.1. No entanto, isso pode variar dependendo do modelo do roteador. Abra o guia do usuário do seu roteador para saber o url da página de login.
- Use as credenciais fornecidas no guia do roteador na página de login. O nome de usuário padrão geralmente é admin e a senha é password ou admin. No entanto, isso também pode ser diferente dependendo do modelo do roteador.
- Vá para a guia UPnP do seu roteador.
- Habilitar UPnP
- Salve as configurações e reinicie o roteador.
Solução 12: limpe o disco do jogo / tente um disco diferente
Se o disco estiver sujo por algum motivo ou com impressões digitais, ele pode não funcionar corretamente. Limpe o disco com um pano macio e tente usá-lo novamente. Se isso não funcionar bem, tente inserir um disco diferente. Se o outro disco funcionar, o disco anterior provavelmente está danificado.