Alto-falante Bluetooth não detectado no Windows 10: como corrigir?
Resolução De Problemas De Pc / / August 05, 2021
Bluetooth é uma tecnologia sem fio incrível que é altamente popular entre usuários de dispositivos inteligentes (celulares, tablets e laptops). Ele é projetado de forma que possa conectar dois equipamentos portáteis sem usar nenhum fio no meio. Um desses dispositivos nesta faixa do Bluetooth é o “Alto-falante Bluetooth”. Este dispositivo compacto funciona sem fio e pode ser facilmente conectado ao seu PC.
No entanto, apesar de seus vários benefícios, ainda existem alguns obstáculos no caminho ao usar alto-falantes Bluetooth com Windows 10. Às vezes, quando você conecta o alto-falante Bluetooth ao PC ou laptop, isso pode mostrar que o dispositivo Bluetooth não está disponível. Para superar esse problema, siga as correções fornecidas abaixo:

Índice
- 1 Por que o Windows 10 não consegue detectar o alto-falante Bluetooth?
-
2 Como corrigir o problema “Alto-falante Bluetooth não detectado no Windows 10”?
- 2.1 CORREÇÃO 1: Atualize seus drivers Bluetooth:
- 2.2 FIX 2: Ligue o serviço de áudio Bluetooth:
- 2.3 FIX 3: Reinicie o serviço de suporte Bluetooth:
- 2.4 FIX 4: Altere o tipo de inicialização do Bluetooth:
- 2.5 CORREÇÃO 5: Execute o solucionador de problemas de Bluetooth:
- 2.6 CORREÇÃO 6: Verifique a visibilidade do seu sistema:
Por que o Windows 10 não consegue detectar o alto-falante Bluetooth?
O problema de detecção e conectividade do alto-falante Bluetooth no Windows 10 pode ser causado por qualquer erro de hardware ou software. Entre os vários motivos de falha de detecção, aqui estão alguns que ocorrem com frequência que podem causar o problema de “Alto-falante Bluetooth não detectado no Windows 10”.
- Se qualquer outro dispositivo Bluetooth já estiver emparelhado com seu sistema, ele pode não ser capaz de detectar o alto-falante Bluetooth.
- Caso os drivers Bluetooth estejam corrompidos ou desatualizados.
- Devido a algum erro no serviço de áudio.
- Caso o sistema operacional ou PC exija uma atualização.
- Devido a configurações incorretas de Bluetooth.
- Caso o alto-falante esteja desligado.
Como corrigir o problema “Alto-falante Bluetooth não detectado no Windows 10”?
Como os motivos para o ‘problema de conectividade do alto-falante Bluetooth’ podem variar, existem várias soluções disponíveis que você pode tentar. Experimente as correções mencionadas no artigo abaixo:
CORREÇÃO 1: Atualize seus drivers Bluetooth:
Se os seus drivers Bluetooth estiverem desatualizados, isso também pode causar o problema de conectividade com o Windows 10. Para corrigir isso:
- Em primeiro lugar, pressione WINDOWS + X e selecione a opção Gerenciador de Dispositivos da lista.

- Na janela do Gerenciador de Dispositivos, expanda Bluetooth e localize o dispositivo correto que deseja atualizar.
- Agora, clique com o botão direito no dispositivo Bluetooth e selecione Atualizar drivers.
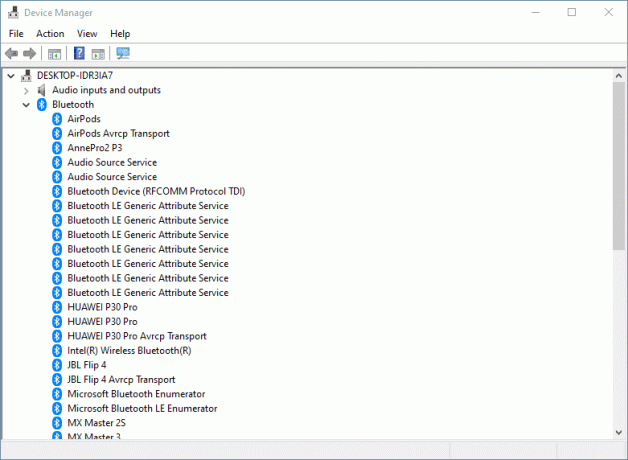
- Na janela de atualização do driver, clique na opção “Procure automaticamente por software de driver atualizado ” e siga as instruções na tela.
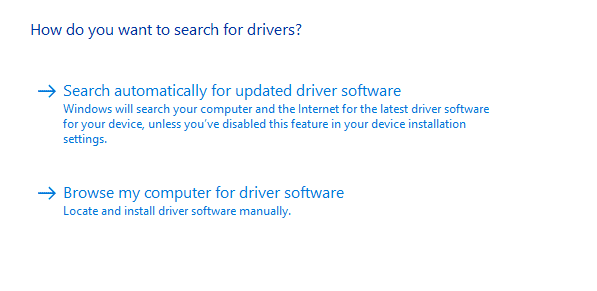
- Assim que o processo for concluído, reinicie o sistema e verifique se o alto-falante Bluetooth agora pode ser detectado ou não.
Nota: Atualizar ou baixar drivers manualmente traz a possibilidade de instalar o driver errado. Isso pode até levar a graves problemas de funcionamento do sistema. Para evitar essa possibilidade e ficar do lado mais seguro, você também pode usar qualquer software automático.
FIX 2: Ligue o serviço de áudio Bluetooth:
Quando o serviço de áudio Bluetooth está desabilitado ou apresenta algum erro, ele também pode levar a nenhum problema de detecção de dispositivo no Windows 10. Para consertar isso:
- Em primeiro lugar, abra Painel de controle.

- Na próxima janela, localize Hardware e som e selecione Ver dispositivos e impressoras lá embaixo.
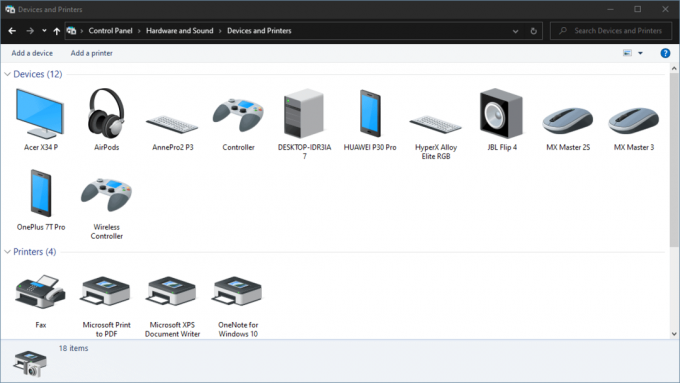
- Em seguida, localize o seu Alto-falante Bluetooth e clique com o botão direito para selecionar Propriedades.
- Abra o Serviço guia e marque as caixas de seleção localizadas antes das opções Coletor de áudio, telefonia viva-voz e controle remoto.
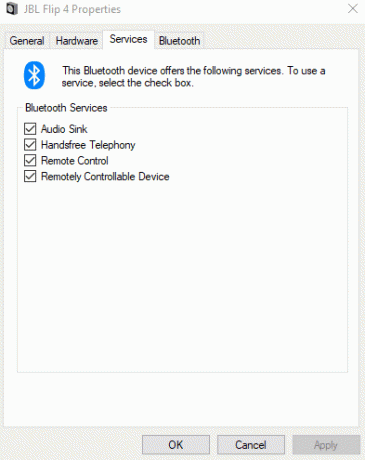
- Finalmente, clique em Aplique.
Uma vez feito isso, o alto-falante Bluetooth não detectado no problema do Windows 10 seria corrigido agora.
FIX 3: Reinicie o serviço de suporte Bluetooth:
Se o alto-falante Bluetooth não detectado no problema do Windows 10 ocorrer devido a configurações incorretas, considere reiniciar o serviço de suporte Bluetooth.
- Vá para a barra de pesquisa do Desktop e digite Serviço para abrir o Serviços janela.
- Na janela Serviços, localize por Serviço de Suporte Bluetooth.

- Agora clique com o botão direito sobre ele e selecione Reiniciar.
- Agora volte e tente novamente conectar o alto-falante Bluetooth ao seu sistema. O problema de conectividade pode ter sido resolvido até agora.
FIX 4: Altere o tipo de inicialização do Bluetooth:
Considere as etapas abaixo:
- Siga a 1ª e 2ª etapas do FIX 3.
- Depois disso, clique com o botão direito em Serviço de Suporte Bluetooth e selecione Propriedades.
- No Geral guia, vá para a opção Tipo de inicialização, abra o menu suspenso e selecione Automático.
- Por último, clique em Aplicar -> OK para salvar as alterações.
Uma vez feito isso, verifique se o seu sistema agora é capaz de detectar o alto-falante Bluetooth.
CORREÇÃO 5: execute o solucionador de problemas de Bluetooth:
As configurações do Windows 10 vêm com uma opção de solução de problemas de Bluetooth embutida. Considere usá-lo para corrigir o problema de não detecção.
- Em primeiro lugar, pressione WINDOWS + I completamente para abrir o Configurações janela.
- Abra o Atualização e segurança guia e no painel esquerdo, clique e abra Solucionar problemas.
- Role a lista para baixo para localizar e expandir Bluetooth.
- Agora clique em Execute o solucionador de problemas e siga as instruções na tela.
Uma vez feito isso, volte e tente conectar o alto-falante Bluetooth novamente. O problema pode ter sido resolvido agora.
CORREÇÃO 6: Verifique a visibilidade do seu sistema:
Se o seu sistema não for capaz de detectar alto-falantes Bluetooth, pode ser possível que a visibilidade do sistema não esteja habilitada. Para corrigir isso:
- Primeiramente, pressioneWINDOWS + I completamente para abrir o Configurações
- Abra o Dispositivos guia e no painel esquerdo, clique e abra Mais opção de Bluetooth.
- Verifique se o Permitir que dispositivos Bluetooth encontrem este PC opção está ativada. Caso contrário, habilite-o marcando a opção e clicando em ESTÁ BEM.
- Volte e tente reconectar o alto-falante Bluetooth.
Além dessas correções, você também pode tentar algumas soluções rápidas essenciais, como:
- Reinicialize rapidamente (DESLIGADO e LIGADO) o botão de conectividade Bluetooth.
- Mova o dispositivo de alto-falante Bluetooth para mais perto de seu sistema. Se o alto-falante estiver fora de um intervalo específico, é bem possível que seu sistema não seja capaz de detectá-lo.
- Certifique-se de que o alto-falante Bluetooth esteja LIGADO. Seu sistema não pode detectar nenhum dispositivo Bluetooth até que o dispositivo seja LIGADO.
- Verifique se há alguma atualização mais recente do Windows.
- Reinicie seu sistema.
- Desligue outros dispositivos Bluetooth disponíveis dentro do alcance do seu sistema.
- Desemparelhe todos os dispositivos Bluetooth de seu sistema e, em seguida, emparelhe novamente o alto-falante Bluetooth.
- Verifique se o alto-falante Bluetooth está apresentando problemas durante a conexão com o sistema ou se o problema é o mesmo ao combiná-lo com outros dispositivos também. Se sim, então há um problema com o próprio alto-falante.
Era tudo sobre o problema “Como corrigir: Alto-falante Bluetooth não detectado no Windows 10”. Tentamos incluir todas as possíveis causas e correções relacionadas ao problema de detecção do alto-falante Bluetooth. Pode ser frustrante quando você não consegue conectar o alto-falante Bluetooth ao sistema, mas as correções mencionadas acima irão ajudá-lo.
Ao final deste artigo, esperamos ter sucesso em fornecer todas as respostas relacionadas ao seu problema de detecção de Bluetooth no Windows 10. Recomendamos que você experimente os básicos primeiro e, se eles não funcionarem para você, passe para as correções específicas mais tarde. Se você tiver alguma dúvida ou feedback, escreva o comentário na caixa de comentários abaixo.

![Como instalar o Stock ROM no Impression ImPAD P701 [Firmware Flash File]](/f/c8279ab2cd435bc1d0e011c91e11cb2f.jpg?width=288&height=384)
![Baixe A505FDDU4BTC9: Galaxy A50 Android 10 Update [Europa / Oriente Médio]](/f/161304d39358213c96e78ad38467df85.jpg?width=288&height=384)
