Consertar a tela azul da morte do laptop Asus Zephyrus (Windows 10)
Resolução De Problemas De Pc / / August 05, 2021
Os usuários do ASUS Zephyrus estão relatando o infeliz Erro de Tela Azul da Morte em várias ocasiões. As pessoas estão dizendo que o erro BSOD é constante, às vezes elas podem acessar o Windows, às vezes não. Ainda mais, os usuários também disseram que o BSOD está em um loop contínuo, e eles não podem acessar seu Windows.
Bem, sabemos que BSOD aparece quando há problemas de incompatibilidade de dispositivo e problemas de driver principalmente, mas também é possível que o erro seja devido à versão antiga do BIOS ou devido ao seu sistema bagunçado configurações. Então, hoje, vamos ajudá-lo a corrigir seu erro Zephyrus BSOD com essas dicas de solução de problemas de PC.

Índice
-
1 Consertar a tela azul da morte do laptop Asus Zephyrus (Windows 10)
- 1.1 Método 1: desinstalando o Windows Update recente
- 1.2 Método 2: Reverter atualização do driver gráfico
- 1.3 Método 3: Usando MyASUS para executar um diagnóstico do sistema
Consertar a tela azul da morte do laptop Asus Zephyrus (Windows 10)
Se você está sofrendo de um erro BSOD constante em seu laptop ASUS, então este artigo é para você. Discutiremos as possíveis causas razoáveis do erro Zephyrus BSOD e também discutiremos algumas soluções.
Método 1: desinstalando o Windows Update recente
Conforme mencionado anteriormente, é possível que a atualização mais recente do Windows não seja compatível; assim, o erro BSOD aparece. Portanto, a melhor ação para corrigir esse erro será remover a atualização recente do Windows.
Se você estiver enfrentando o erro BSOD depois de algum tempo, você atualizou seu Windows 10, então certifique-se de que o problema é devido à atualização do Windows.
Passo 1) Em primeiro lugar, abra as configurações do Windows Update, vá para a barra de pesquisa do Windows e digite Configurações do Windows Update, clique para abrir as configurações de atualização do Windows a partir do resultado.
No entanto, você também pode pressionar o Tecla Windows + I no seu teclado para abrir Configurações do Windows> Atualização e segurança.

Passo 2) Na página Configurações de atualização e segurança, clique no atualização do Windows guia no painel esquerdo, e no painel direito, clique no Visualizar histórico de atualizações opção.

Etapa 3) Agora, na página Exibir histórico de atualizações, clique na primeira opção lá, Desinstalar atualizações para desinstalar o Windows Update recente.
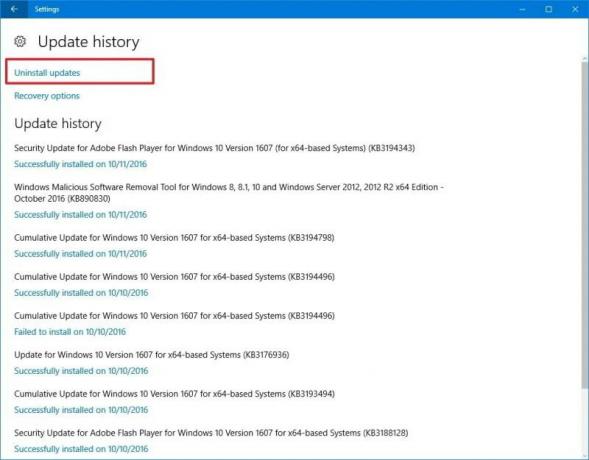
Passo 4)No Atualizações instaladas janela, selecione a última atualização de acordo com a data. Clique com o botão direito e selecione Desinstalar, confirme e você terá terminado de corrigir o erro BSOD.

É possível que você esteja preso no BSOD e não consiga acessar seu Windows. No entanto, você ainda pode desinstalar o Windows Update de lá e corrigir o problema.
Você terá que inicializar o Windows até acessar a janela de inicialização avançada, selecione o Solucionar problemas opção.
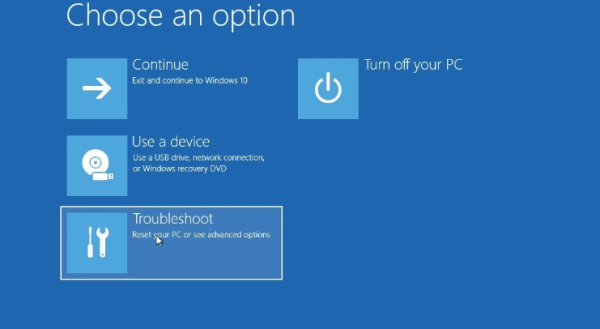
Depois disso, vá para Opções avançadas. Em a próxima página, selecione Desinstalar atualizações, e por último, selecione o Desinstalar a última atualização de qualidade opção, digite sua senha de administrador, confirme e desinstale as atualizações. Isso deve corrigir o erro BSOD.
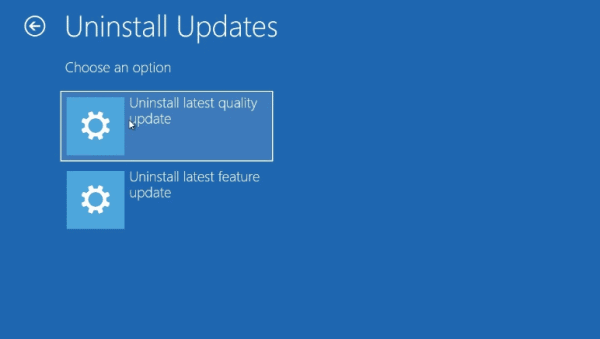
Método 2: Reverter atualização do driver gráfico
É possível que você tenha atualizado recentemente o driver gráfico, mas ele não é compatível com o seu dispositivo. Portanto, você gostaria de reverter para o driver anterior porque o driver incompatível pode causar um erro BSOD constante e repentino.
Para reverter, o seu driver gráfico, em primeiro lugar, abre o Gerenciador de dispositivos digitando Gerenciador de Dispositivos na barra de pesquisa do Windows.
Em seguida, clique para abrir o Gerenciador de Dispositivos no resultado da pesquisa. No Gerenciador de Dispositivos, clique na seta para baixo ao lado Adaptadores de vídeo. Isso irá expandir os drivers gráficos em seu dispositivo, selecione o driver gráfico, clique com o botão direito nele e selecione Propriedades.
Agora, na janela Propriedades, clique no Motorista de Roll-Back botão. Em seguida, selecione o motivo apropriado pelo qual você está revertendo, clique no sim botão.
Método 3: Usando MyASUS para executar um diagnóstico do sistema
Você pode inspecionar qualquer coisa em seu laptop ASUS Zephyrus usando o aplicativo MyASUS, até mesmo corrigir o erro BSOD. O aplicativo vem instalado por padrão em seu laptop ASUS. Para abri-lo, basta pesquisar MyASUS na barra de pesquisa do Windows.
Em seguida, clique para abrir o MyASUS aplicativo a partir do resultado da pesquisa. Em seguida, no aplicativo MyASUS, clique no ícone Diagnostic System. Se o ícone não aparecer, significa que seu PC não oferece suporte.

Agora, na página System Diagnostic, selecione o Diagnóstico de Hardware opção, selecione todas as opções lá e faça uma verificação.

Uma vez feito isso, vá para Sistema, página Diagnóstico novamente, clique no Erro de tela azul opção. Clique no botão check-up.
Se o aplicativo detectar um problema, ele o corrigirá automaticamente. Você também pode ver o progresso abaixo.
Escolha dos editores:
- Vida útil da bateria do laptop Asus Zephyrus se esgotando rapidamente: como consertar
- Correção: O WiFi do laptop Asus Zephyrus está muito fraco, não funciona ou se desconecta com frequência
- Alto-falante Bluetooth não detectado no Windows 10: como corrigir?
- Como consertar a tela roxa da morte no PC ou laptop?
- Corrigir problema de salvamento automático do Google Docs que não funciona


![Como instalar a atualização AOSP Android 10 para Umidigi Z2 [GSI Treble]](/f/bc4df90e43299624e3bfc19a6472cc47.jpg?width=288&height=384)
