Corrigir problema de salvamento automático do Google Docs que não funciona [solução de problemas]
Resolução De Problemas De Pc / / August 05, 2021
O salvamento automático no Google Docs ajuda a salvar rapidamente o progresso feito na criação ou edição de um arquivo doc. Como é compatível com o MS Word, os usuários costumam usar esses dois processadores de texto. No Documentos, salvar automaticamente o conteúdo armazena-o no Google Drive. Embora seja um recurso útil, às vezes não funciona. Neste guia, vamos discutir por que Recurso de salvamento automático do Google Docs falha e como podemos consertá-lo.
Eu coloquei vários métodos fáceis de solução de problemas que você pode usar para resolver esse problema. Eu sei que é muito irritante quando você atualiza muito conteúdo, mas o salvamento automático não funciona. Isso levará à perda de todo o trabalho árduo que você fez naquele arquivo doc. Normalmente, a maioria das pessoas que usam o Google Doc não salva manualmente, pois o processo ocorre automaticamente. Então, em um ponto, se o salvamento automático não funcionar e você não salvou manualmente, você perderá o conteúdo do seu arquivo. No entanto, podemos resolver o problema. Vamos verificar as etapas.

Guia | Como converter arquivo Docx para Doc
Índice
- 1 Razões pelas quais o salvamento automático do Google Docs não funciona
-
2 Métodos de solução de problemas para corrigir erro de salvamento automático do Google Docs
- 2.1 Verifique a conexão com a Internet
- 2.2 Erro de sincronização com o Google Drive
- 2.3 Acesso negado para editar o arquivo
- 2.4 Desfazer arquivos excluídos
- 2.5 Instalar extensão Google Doc off-line
- 2.6 Histórico da versão para o resgate
Razões pelas quais o salvamento automático do Google Docs não funciona
Se você estiver curioso para saber por que esse problema ocorre, verifique os poucos motivos que mencionei abaixo.
- Má conectividade com a Internet
- Negação de seu acesso a um arquivo pelo administrador do arquivo [se for um arquivo com acesso de edição conjunta para 2 ou mais pessoas]
- Erro de sincronização devido a problemas no servidor, má conectividade com a Internet ou problemas de memória insuficiente.
- Exclusão acidental durante a edição ou atualização do arquivo do Google Doc
Métodos de solução de problemas para corrigir erro de salvamento automático do Google Docs
Agora, vamos resolver o problema de o salvamento automático do Google Docs não funcionar. Aqui estão os vários métodos de solução de problemas que você deve seguir.
Verifique a conexão com a Internet
Freqüentemente, um status ruim da Internet pode levar à desconexão e, portanto, resultar na perda de seu trabalho em um arquivo doc. Enquanto você estiver ocupado trabalhando, a Internet irá cair e você ficará se perguntando por que o salvamento automático não está funcionando. Então você percebe que é a internet que desistiu no meio do caminho. Normalmente, quando você começa a digitar no arquivo doc e faz uma pausa, o recurso de salvamento automático entra em ação e salva o progresso feito nesse arquivo.
Se houver uma interrupção na conectividade com a Internet, você verá a mensagem Tentando conectar. na parte superior da tela, onde o status de edição do arquivo doc é exibido.
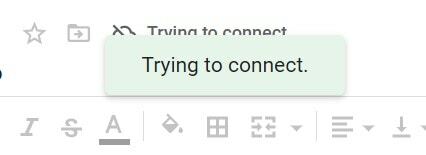
Tente se reconectar à sua conexão de internet e automaticamente o documento salvará o andamento atual. Certifique-se de não fechar o arquivo doc enquanto a Internet estiver desligada.
Erro de sincronização com o Google Drive
Às vezes, o Google Drive pode ter problemas para sincronizar corretamente com o PC que você está usando. Então, o pacote de aplicativos on-line relacionado do Google também não funciona conforme o esperado. Então, você tem que solucionar o problema. Aqui está um guia para conserte o Google Drive se ele não sincronizar no seu PC.
Acesso negado para editar o arquivo
Se 2 ou 3 usuários estiverem editando simultaneamente um arquivo doc, então talvez por algum motivo o responsável revogue seu acesso de edição e se isso acontecer no meio de sua sessão de edição, o recurso de salvamento automático pode não salvar seu trabalhos.
Portanto, você pode entrar em contato com o responsável pela edição dos arquivos doc e informá-lo de que não é possível acessar, editar ou salvar o conteúdo do seu arquivo. Talvez por engano, eles bloquearam o acesso de edição a esse arquivo.
Desfazer arquivos excluídos
Se você estiver editando um arquivo doc e você ou outra pessoa com acesso ao arquivo excluir o arquivo sem saber, não será possível salvar seu progresso. Faça check-in no Lixo seção do Google Drive. Se o arquivo estiver lá, restaure-o.
- Abrir Lixo no painel esquerdo do Google Drive

-
Clique com o botão direito no arquivo excluído> clique Restaurar

Instalar extensão Google Doc off-line
É outra ótima solução para lidar com erros de salvamento automático no documento do Google. Basta instalar as extensões offline e usar o processador de texto online para criar ou editar o arquivo do documento. Você não enfrentará problemas para perder o trabalho se a conexão com a Internet for interrompida ou o servidor ficar ocupado.

Histórico da versão para o resgate
Se o recurso de salvamento automático não estiver funcionando, você pode usar o histórico de versão do arquivo doc para ver os vários cronogramas quando o documento passou por edições e atualizações de conteúdo.
- Enquanto o arquivo doc estiver aberto, clique Arquivo > navegue para Histórico da versão> expanda e clique Ver o histórico da versão
- Além disso, use o atalho Ctrl + Alt + Shift + H para acessá-lo

- Você verá no lado direito, várias linhas do tempo do mesmo arquivo de documento serão exibidas. Quero dizer, a data e a hora de quando foi atualizado estarão todos lá.
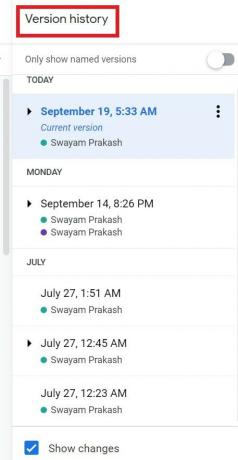
- A última edição / atualização estará no topo dublado como Versão Atual.
- Se o salvamento automático não funcionar, você pode clicar em qualquer um dos cronogramas de acordo com sua conveniência para acessar o arquivo doc e editar o conteúdo.
Então é isso. Se você enfrentar um erro de salvamento automático ao usar o Google Docs, tenho certeza de que este guia resolverá seu problema para sempre. Experimente estes métodos de resolução de problemas e se tiver alguma dúvida informe-nos nos comentários.
Leia a seguir,
- Como Saber Quem Visualizou Seu Documento Google
- Como adicionar uma imagem em cima de outra imagem no Google Doc
Swayam é um blogueiro profissional de tecnologia com mestrado em aplicativos de computador e também tem experiência com desenvolvimento Android. Ele é um grande admirador do Stock Android OS. Além dos blogs de tecnologia, ele adora jogar, viajar e tocar / ensinar guitarra.
![Corrigir problema de salvamento automático do Google Docs que não funciona [solução de problemas]](/uploads/acceptor/source/93/a9de3cd6-c029-40db-ae9a-5af22db16c6e_200x200__1_.png)

