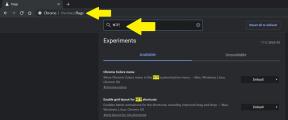O teclado Fix Surface Pro 4 não funciona
Resolução De Problemas De Pc / / August 05, 2021
O teclado Surface Pro 4 é um teclado destacável da Microsoft. Este excelente dispositivo pode transformar seu tablet em um laptop e o laptop em um tablet. O Surface Pro 4 é requisitado há alguns anos por sua imensa durabilidade e utilidade entre os usuários.
No entanto, o Surface Pro 4 foi recentemente publicado em relatórios por motivos totalmente diferentes. Muitos usuários disseram que a palavra-chave Surface Pro 4 de repente parou de responder. É possível que o teclado ou a tampa do tipo não estejam funcionando bem ou tenham se tornado totalmente passivos, o que não causa nenhuma reação na tela. O problema fica muito chato; no entanto, existem correções suficientes disponíveis para resolvê-lo. Hoje, neste artigo, discutiremos essas correções que o ajudarão a se livrar do problema “O teclado Surface Pro 4 não funciona”.

Índice
- 1 Causas - O teclado Surface Pro 4 não funciona
-
2 Como corrigir quando o “teclado Surface Pro 4 não está funcionando”?
- 2.1 CORREÇÃO 1: Atualize todos os drivers de teclado:
- 2.2 CORREÇÃO 2: Verifique se há erro de arquivo do Windows:
- 2.3 CORREÇÃO 3: Realize um desligamento por dois botões:
- 2.4 FIX 4: Atualize o firmware de seu teclado:
- 2.5 FIX 5: Certifique-se de que a tampa de tipo está habilitada no UEFI:
- 2.6 FIX 6: Verifique se a tampa de tipo funciona no BIOS:
Causas - O teclado Surface Pro 4 não funciona
Os cenários mencionados abaixo podem causar um problema de “teclado Surface Pro 4 não funciona”.
- Se o teclado estiver quebrado.
- Quando os drivers do teclado estão corrompidos ou desatualizados.
- Se a superfície entrar em um estado de erro.
- Se a tampa de tipo estiver desativada no UEFI.
- Devido a Firmware de teclado desatualizado.
- Windows desatualizado.
Como corrigir quando o “teclado Surface Pro 4 não está funcionando”?
CORREÇÃO 1: Atualize todos os drivers de teclado:
O Surface Pro 4 é um teclado especializado que vem com alguns drivers específicos. E, como vários outros erros, esses drivers desatualizados ou corrompidos podem ser uma das principais causas do problema de teclado não funcionar. Nesse caso, instalar os drivers atualizados pode ajudar. Por fazer isso,
- Vá para a barra de pesquisa do Windows e abra o painel de controle.

- Na janela do painel de controle, vá para Hardware e som e selecione a opção Visualize dispositivos e impressoras.

- Na lista, localize e clique com o botão direito em Capa Tipo Superfície e selecione Propriedades.
- Vou ao Aba de hardware.
- Agora vá para os dispositivos associados (cada), clique com o botão direito para abrir Propriedades, e então clique em Desinstalar. (Sempre que disponível, marque a opção Excluir drivers.)
- Quando terminar de desinstalar, feche a janela.
- Novamente, vá para a barra de pesquisa e abra Gerenciador de Dispositivos.

- Na próxima janela, clique em Açao e selecione Procure por alterações de hardware da lista.

- Agora atualize todos os drivers no Firmware. Para isso, expanda Firmware e teclados e selecione a opção Pesquise automaticamente o software de driver atualizado.
- Nos teclados, você pode ver vários Dispositivos de teclado HID. Novamente, atualize todos os drivers de teclado selecionando a opção Pesquise automaticamente por software de driver atualizado.
- Depois de fazer isso, reinicie o sistema e verifique se o problema do teclado Surface Pro 4 não está funcionando foi resolvido ou não.
CORREÇÃO 2: Verifique se há erro de arquivo do Windows:
Arquivos corrompidos do Windows também podem levar ao erro ‘Teclado Surface Pro 4 não funciona’. Verificar e corrigir esses arquivos de sistema corrompidos pode ajudá-lo a se livrar do problema de teclado não funcionando. Para fazer isso, siga as etapas abaixo:
- Vá para o menu de pesquisa, digite “cmd ” e localizar Prompt de comando.
- Selecione Executar como administrador. Você receberá um aviso imediato informando Deseja permitir que este aplicativo faça alterações em seu dispositivo?, Clique em sim.
- Agora na janela do administrador, digite SFC / Scannow e pressione Entrar. Agora, ele começará a escanear seu dispositivo e consertará arquivos corrompidos (se houver). O processo pode demorar algum tempo, portanto, não feche a janela.

- Depois de fazer isso, você pode verificar se o problema do teclado Surface Pro 4 foi resolvido ou não.
CORREÇÃO 3: Realizar um desligamento por dois botões:
Se o problema for com os módulos de conexão do dispositivo, executar um desligamento com dois botões pode ajudar. Isso removerá os arquivos de cache e excluirá todas as configurações temporárias. Não precisa se preocupar com os arquivos, pois assim que você iniciar o computador novamente, os arquivos também serão gerados por padrão. Para realizar o desligamento por dois botões:
- Pressione e segure o botão de energia principal do seu dispositivo para 30 segundos.
- Agora pressione e segure o botão liga / desliga principal e o botão de aumentar o volume (+) completamente por 15 segundos.
Nota: Mesmo que veja o sistema inicializando, não abandone os botões antes da hora indicada.
- Depois disso, espere um ou dois minutos antes de iniciar o dispositivo novamente.
- Assim que começar, conecte seu teclado e verifique se o problema foi resolvido ou não.
CORREÇÃO 4: Atualize o firmware do seu teclado:
Atualizar o firmware do seu teclado pode ajudá-lo a se livrar do problema "O teclado Surface Pro 4 não funciona". Para atualizar o Firmware, siga as etapas abaixo:
Nota: Antes de prosseguir com esta etapa, certifique-se de que o teclado esteja conectado ao Surface e ligado.
- Em primeiro lugar, vá para o site oficial da Microsoft para fazer o download drivers e firmware.

- Defina o idioma como inglês e clique no botão vermelho Baixar botão.
- Agora clique com o botão direito no programa e selecione a opção Executar como administrador. Isso iniciará o processo de atualização.
- Assim que as atualizações forem instaladas, reinicie o sistema e verifique se o problema foi resolvido ou não.
FIX 5: Certifique-se de que a tampa de tipo esteja habilitada no UEFI:
Se a tampa tipo Surface Pro 4 apresentar uma falha no UEFI, ela poderá não funcionar. Aqui, desabilitar e habilitar novamente a tampa de tipo no UEFI pode ajudar. Por fazer isso,
- Desligue o Surface Pro 4 e reinicie com dois botões (siga a segunda etapa do FIX 3)
- Depois de ver a tela UEFI, navegue até a lista à esquerda e selecione a opção Dispositivos.
- Na lista de dispositivos, localize e desativar tampa de tipo, salve as alterações e saia da janela.
- Agora desligue o Surface Pro e de novo execute reinicializações com dois botões.
- Entrar UEFI e depois vá para Dispositivos.
- Aqui habilite Capa de tipo.
- Por fim, salve as alterações, reinicie o sistema e verifique se o problema foi resolvido ou não.
FIX 6: Verifique se a tampa de tipo funciona na BIOS:
Outra correção que o ajudaria a se livrar do problema de ‘O teclado Surface Pro 4 não funciona’ é acessar o BIOS no Surface Pro. Para descobrir se o problema é causado por seu hardware ou software, você pode acessar o BIOS:
Método 1:
Inicialize no BIOS e verifique se a tampa de tipo funciona lá.
OU
Método 2:
- Vamos para Configurações e aberto Atualização e segurança.

- No painel esquerdo, selecione a opção Recuperação.

- Agora, no painel direito, navegue até Inicialização avançada e clique em Reinicie agora.
- Agora vá para Solucionar problemas e selecione Opções avançadas e depois Configurações de firmware UEFI.
- Por fim, clique no Reiniciar botão.
- Agora você pode verificar se o problema foi resolvido ou não.
Além das correções explicadas acima, você também pode tentar algumas soluções básicas e rápidas para se livrar do problema "O teclado Surface pro 4 não funciona".
- Verifique se o próprio teclado está funcionando ou não? Um teclado danificado ou quebrado também pode resultar em problema de ‘Não funciona’. Além disso, se o teclado estiver corrompido ou quebrado, nenhuma das correções funcionará para você.
- Forme um ponto de backup e reinicie seu sistema. Reinicializar o sistema removerá todos os aplicativos instalados recentemente, o que pode ser a causa do "teclado Surface pro 4 não funcionar". (Nota: Isso excluirá seu perfil de usuário também).
- Atualize o Windows (e certifique-se de que você está conectado como administrador) se não o faz há um bom tempo. Ao fazer isso, os recursos ou atualizações mais recentes da Microsoft para correção de bugs podem ajudá-lo a evitar que o teclado também não funcione. (Nota: Certifique-se de que o teclado esteja conectado enquanto executa a atualização do Windows).
- Limpe a sujeira e a poeira dos conectores. É possível que sujeira ou partículas de poeira estejam bloqueando a conectividade. Portanto, pegue um cotonete e limpe os conectores e a superfície com cuidado, sem danificar nenhum componente.
- Remova e recoloque a tampa do tipo Surface, e isso pode ajudá-lo a se livrar do problema.
- Se nenhuma das correções acima funcionar para você, o último recurso que recomendamos é ‘entre em contato com o suporte da Microsoft’. Se o seu teclado apresentar algum dano físico e estiver na garantia, ele será rapidamente substituído. E se não estiver na garantia, a equipe de suporte ainda resolverá o problema para você.
CONCLUSÃO
O comportamento de trabalho sem resposta ou sem problemas do teclado Surface Pro 4 não é um grande problema e pode ser resolvido convenientemente. Essas foram todas as correções possíveis que podem ajudá-lo com sucesso a se livrar do problema do teclado Surface Pro 4 não funcionar ”.
Ao final deste artigo, esperamos que você tenha encontrado todas as respostas para suas dúvidas relacionadas ao problema de funcionamento do teclado Surface Pro 4. Tentamos mencionar soluções suficientes e esperamos que uma ou outra funcione para você. Se você tiver alguma dúvida ou feedback, escreva o comentário na caixa de comentários abaixo.