Como corrigir o erro de não abertura do Steam no Windows 10
Solução De Problemas Do Windows Guia De Solução De Problemas / / August 05, 2021
Neste tutorial, mostraremos como corrigir o erro de não abertura do Steam no seu PC com Windows 10. Este aplicativo quase não precisa de uma espécie de introdução. Com uma infinidade de títulos em todos os gêneros, todos os seus jogos estão a apenas um clique de distância. No entanto, ele também não está livre de seus próprios problemas. Um dos mais comuns que incomodam muitos usuários é que eles não conseguem iniciar o aplicativo em seus PCs.
O problema do lado do servidor é uma coisa, acontece quando você consegue iniciar o aplicativo, mas não consegue pesquisar ou navegar por nenhum jogo. No entanto, neste erro, você nem seria capaz de iniciar este aplicativo em primeiro lugar. Neste tutorial, listaremos todos os possíveis motivos pelos quais você pode estar enfrentando esse erro no local. Além disso, também listaremos todos os métodos potenciais para corrigir o erro de não abertura do Steam no Windows 10. Siga em frente.

Índice
-
1 Corrigir erro de não abertura do Steam no Windows 10
- 1.1 Fix 1: executar como administrador
- 1.2 Fix 2: elimine todos os seus processos
- 1.3 Correção 3: limpar os dados de cache do aplicativo
- 1.4 Fix 4: atualizar o driver da placa gráfica
- 1.5 Correção 5: exclua o arquivo beta
- 1.6 Correção 6: mascarar o aplicativo como uma versão beta
- 1.7 Correção 7: Reinstale o Steam
Corrigir erro de não abertura do Steam no Windows 10
Algumas das razões pelas quais isso pode acontecer são quando muitos dados de cache do aplicativo são acumulados ou quando você não reinicia alguns de seus processos e serviços há muito tempo. Na mesma linha, uma placa de vídeo desatualizada ou a incapacidade do aplicativo de obter as permissões desejadas também pode apresentar o referido erro. Neste guia, mostraremos como corrigir cada um desses problemas que, por sua vez, corrigirá o erro de não abertura do Steam no Windows 10.
Fix 1: executar como administrador
Em primeiro lugar, você deve tentar executar o aplicativo como administrador. Isso corrigirá todos os problemas relacionados à permissão que o aplicativo possa estar tendo. Siga as etapas abaixo para isso:

- Vá até o arquivo Steam.exe, clique com o botão direito nele e selecione Propriedades.
- Em seguida, no menu que aparece, vá para a guia Compatibilidade.
- Marque a opção Executar este programa como administrador e clique em Aplicar seguido de OK.
- Agora inicie o Steam e veja se você consegue acessá-lo. Se você ainda estiver enfrentando problemas, consulte algumas das outras dicas fornecidas abaixo.
Fix 2: elimine todos os seus processos
Em alguns casos, interromper os processos em segundo plano do aplicativo e reiniciá-los pode significar sucesso. No que diz respeito ao Steam, Steam Bootstrapper, Client Service, WebHelper são alguns de seus processos que você deve considerar fechá-lo.

- Portanto, use as combinações de teclas de atalho Ctrl + Shift + Esc para iniciar o Gerenciador de Tarefas.
- Na guia Processos, selecione o Bootstrapper Steam e seus programas associados e clique no botão Finalizar Tarefa.
- Em seguida, reinicie o aplicativo e veja se corrige o erro de não abertura do Steam no seu PC com Windows 10.
Correção 3: limpar os dados de cache do aplicativo
Se o aplicativo coletou muitos dados temporários ao longo do período, é melhor excluí-los para sempre. Existem algumas maneiras de fazer isso, mas iremos escolher a maneira mais fácil. Mas, antes disso, há algumas coisas a serem lembradas. Primeiro, você será desconectado da sua conta Steam. Além disso, se houver algum jogo sendo baixado, ele também será excluído. Portanto, espere que todos os downloads pendentes sejam concluídos e tente limpar os dados, o que por sua vez pode ser feito da seguinte maneira:

- Use a combinação de teclas de atalho do Windows + R para abrir a caixa de diálogo Executar.
- Digite steam: // flushconfig na caixa de diálogo Executar e pressione Enter.
- Isso limpará todos os dados temporários e o cache e deve corrigir o erro de não abertura do Steam no Windows 10. caso contrário, aqui estão algumas outras soluções alternativas que você pode experimentar.
Fix 4: atualizar o driver da placa gráfica
Se você estiver usando uma placa de vídeo antiga ou desatualizada, pode haver alguns problemas. Entre eles está a incapacidade do aplicativo de iniciar ou funcionar corretamente no seu PC. Portanto, é recomendável atualizar a placa gráfica para a versão mais recente. Siga as etapas abaixo para isso:
- Clique com o botão direito no ícone do Windows e selecione Gerenciador de Dispositivos na lista.
- Dentro disso, clique na seção Adaptador de vídeo para expandi-la.
- Em seguida, clique com o botão direito na placa gráfica e selecione Atualizar drivers.

- No próximo menu que aparece, selecione Pesquisar automaticamente drivers gráficos atualizados.

- O Windows irá então procurar os drivers mais recentes disponíveis, baixá-los e instalá-los imediatamente.
- Feito isso, reinicie o seu PC. Agora inicie o aplicativo e veja se o erro de abertura do Steam no Windows 10 foi recitado ou não.
Correção 5: exclua o arquivo beta
Se você estiver executando a versão beta do Steam, poderá encontrar alguns erros. Afinal de contas, as compilações beta oferecem a opção de testar recursos de ponta, mas ao custo da estabilidade. A este respeito, alguns usuários relataram sucesso após excluir o aplicativo cliente beat do diretório do Steam. Portanto, inicie o File Explorer e vá para C: \ Arquivos de programas (x86) \ Steam \ package. Procure um arquivo chamado Beta e exclua-o. Em seguida, reinicie o Steam e verifique se o problema existe ou não.
Correção 6: mascarar o aplicativo como uma versão beta
O inverso da nossa dica anterior, você pode enganar o Steam fazendo-o acreditar que está usando a compilação beta, quando na verdade você ainda estaria na compilação estável. Embora não tenha uma taxa de sucesso de um centavo por cento, alguns usuários foram capazes de alcançar o sucesso por meio dele. Aqui está como experimentar:

- Clique com o botão direito no arquivo Steam.exe e selecione Criar Atalho.
- Em seguida, clique com o botão direito no arquivo de atalho e selecione Propriedades.
- Vá para a seção Atalho e adicione a seguinte linha no campo de destino no final (após o espaço):
-clientbeta client_candidate
- O alvo deve então ser modificado para (se você instalou o Steam no diretório padrão):
"C: \ Steam \ Steam.exe" -clientbeta client_candidate
- Quando terminar, clique em Aplicar seguido de OK. Agora inicie o Steam usando este atalho e veja se o erro de não abrir o Steam no Windows 10 foi corrigido ou não.
Correção 7: Reinstale o Steam
Se nenhum dos métodos acima deu resultados desejáveis, reinstalar o aplicativo é a única saída. Existem duas maneiras de fazer isso. No primeiro, salvaremos alguns arquivos importantes do aplicativo e removeremos os outros. Se isso não funcionar, você terá que desinstalar e reinstalar completamente o aplicativo.
Para executar o primeiro método, deixe os arquivos Steam.exe, steamapps e userdata e exclua todo o resto. Em seguida, inicie o aplicativo Steam e ele iniciará o processo de reinstalação. Quando terminar, inicie o aplicativo e veja se você consegue usá-lo. Caso contrário, você terá que desinstalar o aplicativo completo e, em seguida, reinstalá-lo.

- Para fazer isso, use as combinações de teclas de atalho do Windows + R para abrir a caixa de diálogo Executar.
- Em seguida, digite appwiz.cpl e pressione Enter. Isso o levará para a página de aplicativos instalados.
- Selecione o aplicativo Steam e clique no botão Desinstalar localizado na parte inferior.
- Feito isso, baixe o Steam em seu website oficial e posteriormente instalá-lo.
- Agora inicie o Steam e o erro não deve estar mais lá.
Com isso, concluímos o guia de como corrigir o erro de não abertura do Steam no Windows 10. Compartilhamos cerca de sete soluções, qualquer uma das quais deve funcionar no seu caso. Deixe-nos saber nos comentários qual método funcionou para você. Para terminar, aqui estão alguns Dicas e truques para iPhone, Dicas e truques para PCe Dicas e truques para Android que você deve verificar também.

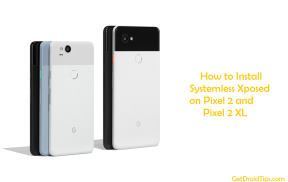
![Como instalar o Stock ROM no Diamond Premium Plus [Firmware Flash File]](/f/1d366f5f8e9129cb8afff712a2c968e7.jpg?width=288&height=384)
![Como entrar no modo de recuperação no HiSense C30 Lite [estoque e personalizado]](/f/b2afa94dfabe454441d01f5ccc490dec.jpg?width=288&height=384)