O modo Picture in Picture do YouTube não funciona no iOS 14
Resolução De Problemas Do I Phone / / August 05, 2021
O modo PiP Picture in picture alias é um ótimo recurso que permite ao usuário realizar várias tarefas ao minimizar a janela do reprodutor de vídeo. Recentemente, o iOS 14 trouxe o Suporte ao modo PiP para o YouTube aplicativo em iPhones e iPad. No entanto, isso não durou muito. O YouTube desativou o modo Picture in picture de sua plataforma. Normalmente, é o YouTube Premium (sim, a versão paga) que vem com todos os recursos interessantes, como nenhum anúncio, PiP, conteúdo para download etc.
A plataforma de compartilhamento de vídeo deseja restringir o modo PiP para seus assinantes premium. Portanto, se você usa um iPhone ou iPad com o iOS 14 ou iPadOS 14 mais recente, não pode usar o modo Picture in Picture. No entanto, ainda há um ajuste que pode habilitar o modo PiP em telefones e guias da Apple. Neste guia, eu coloquei uma solução alternativa simples, mas ligeiramente técnica, para fazer o recurso funcionar. Usaremos o aplicativo Shortcuts do iPhone e iPad para implementar nosso truque. Vamos ver como fazer isso.

O modo Picture in Picture do YouTube não funciona no iOS 14 | Como consertar?
Como mencionei sobre o aplicativo Shortcuts, vamos usá-lo para criar um atalho personalizado para o modo YouTube PiP. Lembre-se de que a solução alternativa funcionará no navegador Safari.
- Abra o aplicativo Shortcuts em seu dispositivo Apple
- Toque em No canto direito, haverá o botão + toque nele.
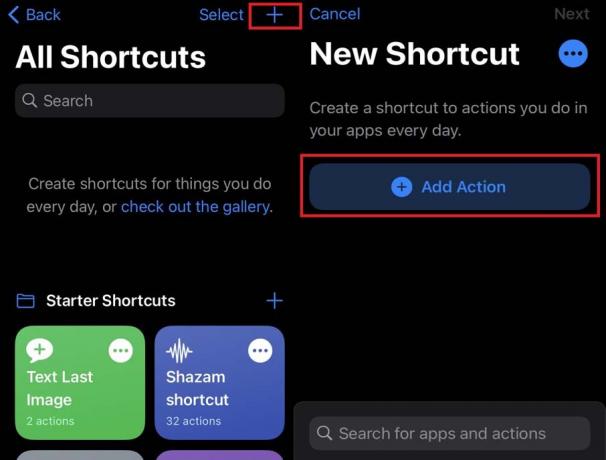
- Próxima torneira Adicionar ação > selecione Rede

- Em Web, selecione Executar Javascript na página da web
- Agora toque Página da web > depois toque Entrada de atalho
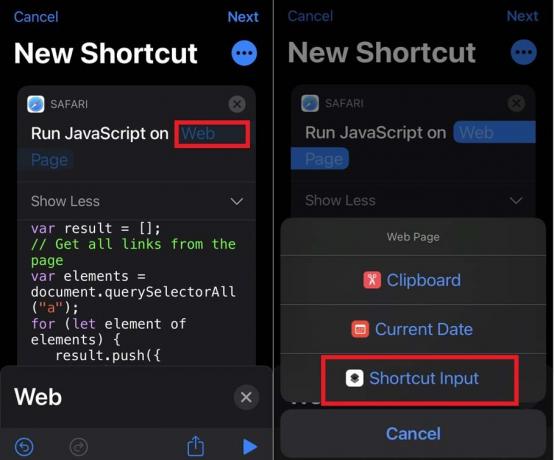
- Haverá um javascript existente (o que você vê na imagem acima). Remova este script
- Agora, escreva o seguinte fragmento de código.
let v = document.querySelector (‘video’); v.addEventListener (‘webkitpresentationmodechanged’, (e) => e.stopPropagation (), true); setTimeout (() => v.webkitSetPresentationMode (‘imagem na imagem’), 3000); conclusão ()
- Em seguida, toque no ícone de três pontos para acessar os detalhes do atalho e dar a ele um nome como PiP.
- Logo abaixo do campo de nomenclatura, há uma opção Mostrar na folha de compartilhamento. Toque no botão ao lado dele para ativá-lo. Isso significa que o atalho aparecerá como uma opção sob o Compartilhar ícone.
- Próximo toque em Tipos de folha de compartilhamento. Por padrão, é definido como qualquer coisa.
- Desmarque todos os elementos que tenham uma marca de seleção ao lado.
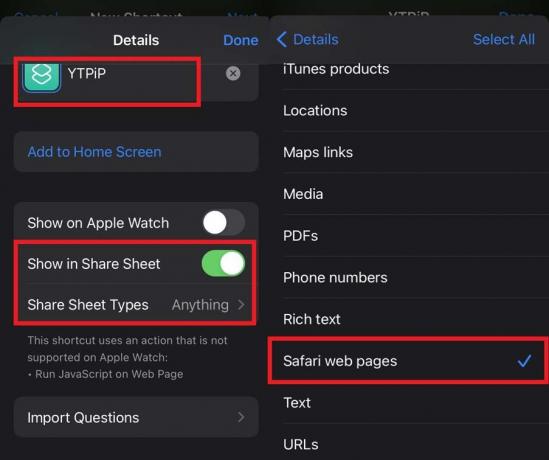
- Apenas mantenha a marca de seleção ao lado Páginas da web do Safari.
- Uma vez feito isso, toque no botão Voltar para ir para o Detalhes página onde você nomeou o atalho.
- Toque em Feito para confirmar as alterações e sair.
Reproduzindo vídeo do YouTube
- Vá para o seu iPhone ou iPad
- Lançamento Aplicativo do navegador Safari
- vamos para YouTube.com
- Navegue e reproduza sua escolha de vídeo

- Em seguida, toque em Compartilhar
- Selecione o atalho do YouTube PiP
- Toque Permitir no pop-up que solicitará que você adicione permissão para o atalho de acesso ao YouTube.com
- Imediatamente você verá que o reprodutor de vídeo se transformará em uma mini janela. O modo imagem em imagem agora está ativado no seu iPhone / iPad. Agora, você pode realizar várias tarefas ao usar outros aplicativos.
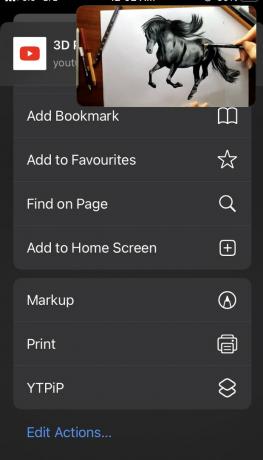
Nota
Aqui está uma coisa importante que você deve ter em mente. Esse fragmento de código que compartilhei, NÃO copie e cole diretamente no campo javascript. Não vai funcionar dessa maneira. Você tem que digitar manualmente esse código. Em seguida, toque em Concluído.
Agora, tudo que você precisa fazer é curtir seu vídeo do YouTube no modo Picture in picture. Siga as etapas do guia cuidadosamente. Eu sei que a única parte difícil para alguns usuários pode ser escrever o fragmento de código javascript correto. Correto no sentido de não cometer erros de sintaxe. Portanto, certifique-se de escrever corretamente. Espero que este guia tenha sido informativo para nossos leitores.
Próximo guia,
- Como personalizar ícones de aplicativos no iOS 14 e iPadOS 14
- Como definir o Google Chrome como o navegador padrão no iOS 14
Swayam é um blogueiro profissional de tecnologia com mestrado em aplicativos de computador e também tem experiência com desenvolvimento Android. Ele é um grande admirador do Stock Android OS. Além dos blogs de tecnologia, ele adora jogar, viajar e tocar / ensinar guitarra.



