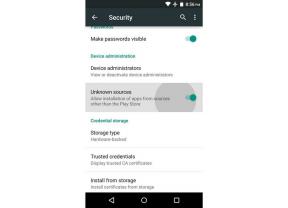Como desligar o Windows ao fechar a tampa do laptop
Miscelânea / / August 15, 2021
Quando não usamos nossos laptops, é nossa tendência natural fechar a tampa e pensar que o Windows será desligado. No entanto, isso não é verdade quando você abre a tampa novamente e é bem-vindo pelo login da tela inicial. Este é um problema sério para muitas pessoas que desejam salvar a vida útil da bateria e desligar o Windows ao fechar a tampa do laptop.
O Windows tem seu próprio conjunto de preferências para definir quais ações ocorrerão quando você fechar a tampa. Por padrão, ele está configurado para retomar o sistema operacional para que, ao abrir a tampa, ele acorde e você possa usá-lo após fazer o login usando suas credenciais.
Mas alguns usuários não querem esse recurso como padrão e querem que seu laptop desligue quando fecham a tampa. Isso é chamado de ação de fechamento de tampa. Portanto, se você está se perguntando como pode alterar esse comportamento padrão e configurá-lo para desligar ao fechá-lo, este artigo o ajudará a fazer isso.

Conteúdo da página
-
Como desligar o Windows ao fechar o laptop
- Fazer nada:
- Dorme:
- Hibernar:
- Desligar:
- Etapas para desligar o Windows ao fechar o laptop
- Conclusão
Como desligar o Windows ao fechar o laptop
Antes de começarmos a configurar as ações de fechamento de tampa, temos que aprender quais são todas as ações de fechamento de tampa fornecidas pelo Windows.
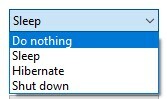
Fazer nada:
Não fazer nada diz ao sistema operacional para literalmente não fazer nada quando você fecha a tampa do seu laptop. Esta ação será útil se você estiver mudando o laptop constantemente dentro de sua casa ou escritório. Você pode simplesmente fechar a tampa e o processo será executado em segundo plano, sem interrupções. Isso também pode ajudar se você usar uma configuração externa (monitor, teclado e mouse). Assim você pode conectar todos eles e fechar a tampa e continuar trabalhando em seus dispositivos externos.
Dorme:
Este é o comportamento padrão do Windows para fechar a tampa do laptop. Suspensão é um estado de baixo consumo de energia em que a maioria dos processos são pausados e movidos para a RAM. Então, todos os seus componentes (CPU, GPU) entram em um estado de baixa energia para reduzir o consumo de energia. Mas seu processo não estará mais em execução. Por exemplo, se você estava ouvindo uma música, ela será interrompida até que você abra a tampa e faça login novamente.
Isso pode ser útil se você não deseja que o computador desligue, mas, ao mesmo tempo, deseja economizar um pouco do uso da bateria.
Processadores e laptops modernos podem entrar em um estado de consumo de energia muito baixo quando colocados em repouso. Portanto, esta pode ser uma opção ideal se você usar notebooks modernos ou livros profissionais de fornecedores como Dell ou HP.
Hibernar:
Este é um estado em que o Windows salva todos os seus aplicativos abertos no momento na unidade local e, em seguida, desliga completamente o computador. Ao fazer isso, quando você ligar o computador para trás, você pode começar a trabalhar com seus arquivos imediatamente. A única desvantagem é que leva algum tempo para hibernar e também para sair da hibernação. Às vezes, a restauração também pode falhar e você perderá o trabalho não salvo.
Anúncios
Desligar:
Este é o método tradicional de desligamento em que o Windows fecha todos os seus aplicativos abertos (com ou sem salvá-los) e, em seguida, desliga completamente o computador. Embora a única desvantagem é que você pode perder dados não salvos se fechar acidentalmente a tampa do seu laptop. Mas para alguém que é cauteloso, essa ação pode ser útil. Portanto, se você é uma pessoa que fecha seu laptop somente depois de concluir e salvar todos os seus trabalhos, pode usar esta opção sem problemas.
Etapas para desligar o Windows ao fechar o laptop
Agora que falamos sobre as várias ações de fechamento de tampa, vamos ver como você pode alterá-las no Windows para desligar seu laptop.
- Clique no botão iniciar e digite “tampa”
- A partir dos resultados, clique na opção “Alterar o que fecha a tampa”.

- Agora, no painel de controle, você deve selecionar Desligar, onde diz "Quando eu fecho a tampa"

- Você pode selecionar “Na bateria” ou “Conectado” conforme sua necessidade.
- Clique em Salvar alterações.
Agora você pode simplesmente salvar e fechar todos os seus trabalhos e ver se o laptop desliga quando você fecha a tampa. Deve mostrar desligando quando aberto.
Anúncios
Nesse menu, você também pode definir as ações para pressionar o botão liga / desliga e também o botão de suspensão. Por exemplo, você pode definir a opção de hibernação para o botão de energia e uma opção de suspensão para o botão de suspensão.
Conclusão
Como você pode ver, mudar o laptop para desligar ao fechar a tampa é muito fácil. Você também pode personalizar a opção para várias ações mencionadas acima. Mas eu sugiro que você não o configure para desligar. Porque na maioria dos casos, você pode acabar perdendo dados não salvos porque fechou acidentalmente a tampa do laptop. Prefiro colocá-lo em hibernação quando estiver usando a bateria e não fazer nada quando estiver conectado. Mas seu fluxo de trabalho pode variar e você sempre pode escolher de acordo com suas necessidades.