Como corrigir NTFS.SYS com falha no Windows 10
Miscelânea / / September 12, 2021
Recentemente, erro BSOD (Tela Azul da Morte) do NTFS.sys que tem incomodado muitos usuários do Windows 10. Ntfs.sys é um arquivo de sistema localizado na pasta C: \ Windows \ System32 \ drivers, é essencial para o Windows funcionar ou o driver de hardware que ajuda o Windows a ler e gravar em unidades NTFS. No entanto, apesar de vários bits de ajuda, o arquivo Ntfs.sys ainda apresentou um erro.
Conteúdo da página
-
Correções para o problema “Ntfs.sys com falha no Windows 10”.
- CORREÇÃO 1: entrar no modo de segurança com rede:
- CORREÇÃO 2: Atualize o driver do dispositivo:
- CORREÇÃO 3: Verifique se há problemas de RAM:
- FIX 4: Remover BitDefender e / ou Webroot:
Correções para o problema “Ntfs.sys com falha no Windows 10”.
O erro Ntfs.sys com falha no Windows 10 é um problema que pode fazer com que o sistema trave, levando à perda de dados. Isso pode acontecer devido à corrupção do disco, drivers de disco rígido desatualizados ou corrompidos, pendrives de RAM problemáticos ou conflito de antivírus com o sistema. Hoje, considerando todos esses motivos possíveis, compilamos uma lista de algumas soluções comprovadas que irão ajudá-lo a corrigir o problema “Falha do Ntfs.sys no Windows 10”. Dar uma olhada:
CORREÇÃO 1: entrar no modo de segurança com rede:
Antes de iniciar qualquer uma das etapas, recomendamos que você primeiro entre no modo de segurança com rede. Para fazer isso, siga as etapas abaixo:
- Em primeiro lugar, o seu Computador devemos ser desligado.
- Agora ligue seu computador pressionando o Botão de energia. Agora, quando você vê a tela de login, pressione e segure o botão liga / desliga para desligá-lo.
- Continue repetindo as duas etapas acima até que sua tela seja exibida Peraparando o reparo automático.

- Agora, quando o Windows terminar de diagnosticar o seu computador, clique em Opções avançadas e então selecione a opção Resolução de problemas.
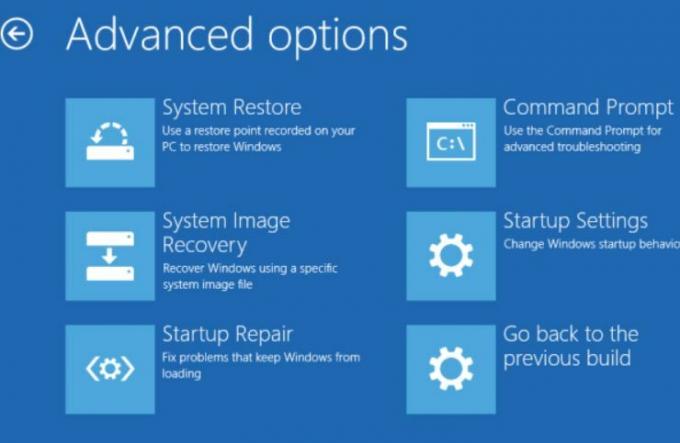
- Novamente, selecione Opções avançadas e então clique em Configurações de inicialização.
- Na próxima tela, clique no Reiniciar aba.

- Agora pressione a tecla 5 no seu teclado para habilitando o modo de segurança com rede.
- Depois de entrar no Modo de segurança com rede, você pode começar com a próxima correção da linha.
CORREÇÃO 2: Atualize o driver do dispositivo:
Drivers de dispositivo corrompidos ou desatualizados podem levar você ao problema “Ntfs.sys com falha no Windows 10”. Aqui, o melhor recurso que você pode tentar é atualizar o driver do dispositivo. Agora você pode realizar o processo de atualização manualmente ou automaticamente com software dedicado. Abaixo, explicamos ambos. Dê uma olhada e siga as etapas:
Para atualizar o driver manualmente:
- Em primeiro lugar, clique com o botão direito no Ícone do Windows na barra do seu desktop e selecione a opção Gerenciador de Dispositivos.
- Agora dentro do Janela do gerenciador de dispositivos, navegar para Adaptadores de vídeo, expanda-o e você verá a lista de drivers.
- Aqui clique com o botão direito sobre o Motorista problemático e selecione a opção Atualizar driver no submenu.
- Além disso, na próxima tela, selecione a opção Pesquise automaticamente por motoristas, e o Windows começará a procurar a atualização mais recente automaticamente.
- Depois de encontrados, você pode instalá-los em seu computador.
- Reinicie o seu computador assim que terminar.
Para atualizar o driver automaticamente:
Atualizar os drivers automaticamente é uma tarefa fácil e você pode fazer o mesmo com vários softwares de atualização de drivers disponíveis online. Se você não tiver tempo e esforços, recomendamos que use apenas o modo automático.
CORREÇÃO 3: Verifique se há problemas de RAM:
Conforme discutido anteriormente neste artigo, os stick de RAM problemáticos também podem levar ao problema “Falha no Ntfs.sys no Windows 10”. Aqui, recomendamos que você verifique se tudo com o seu hardware está bem ou não. Para fazer isso, dê uma olhada abaixo:
Em primeiro lugar, verifique o seu hardware. Por fazer isso,
- Comece desligando o computador. Certifique-se de desligá-lo também.
- Além disso, remova todos os bastões de RAM.
- Agora tente ligar o computador com os bastões de RAM, um após o outro. Certifique-se de verificar cada stick de RAM individualmente.
- Ao tentar a memória RAM individualmente, se o seu computador não conseguir inicializar com nenhum dispositivo específico, aí está a corrupção.
Em segundo lugar, verifique os tempos e a frequência da RAM. Por fazer isso,
- Navegue até o site oficial do fabricante da sua RAM e localize os valores padrão e recomendados.
- Aqui, se os valores não corresponderem, isso significa que pode ser necessário overlock / underlock da RAM.
NOTA: SE você não estiver familiarizado com o material de moldagem do BIOS, recomendamos que entre em contato com alguns profissionais.
FIX 4: Remover BitDefender e / ou Webroot:
Existem vários softwares de terceiros que não funcionam bem com nosso sistema operacional, resultando em erros e falhas. No entanto, descobrimos que com o arquivo Ntfs.sys com falha, BitDefender e Webroot são os mais responsáveis. Aqui, recomendamos que você remova o BitDefender e o Webroot e verifique se isso ajuda ou não. Para fazer isso, siga as etapas abaixo:
Anúncios
- Em primeiro lugar, vá para a barra de pesquisa da área de trabalho e digite “aplicativos ” e lançar a opção Aplicativos e recursos.

- Agora role para baixo na lista de aplicativos e localize BitDefender e Webroot.
- Depois de localizá-los, clique sobre eles e algumas opções serão expandidas. Selecione aqui o Desinstalar guia para ambos os aplicativos.
- Por último, reinicie o seu computador.
NOTA: Desinstalar um aplicativo manualmente não remove vários arquivos relacionados a esse aplicativo específico. Assim, caso você queira remover todos os arquivos e pastas relacionados a ele, recomendamos que você use qualquer uma das ferramentas de remoção de software dedicadas.
Todas essas foram as correções experimentadas, testadas e comprovadas para o problema “Ntfs.sys com falha no Windows 10”. Todos eles funcionaram para a maioria dos usuários sofridos e, portanto, esperamos que sejam úteis no seu caso também.
Além das correções mencionadas acima, recomendamos que você execute uma verificação anti-malware também. Tem sido uma solução comprovada para alguns dos usuários problemáticos e, portanto, esperamos que funcione para você também. Se você tiver alguma dúvida ou feedback, escreva o comentário na caixa de comentários abaixo.
Anúncios



