Correção: o EntryProtect bloqueou esse erro de captura de tela.
Miscelânea / / September 13, 2021
EntryProtect é um software de segurança de terceiros projetado para proteger todos os dados inseridos em navegadores da web. Quer sejam seus dados pessoais ou financeiros, ele sela informações confidenciais e as mantém protegidas contra malware, spyware e cavalos de Tróia. Embora seja um ótimo software, ultimamente, muitos usuários têm relatado sobre o erro “EntryProtect bloqueou esta captura de tela”.
De acordo com estudos, descobriu-se que o EntryProtect pode criar um conflito com programas legítimos de captura e compartilhamento de tela, resultando no erro mencionado. Ocorre principalmente quando o usuário tenta operar o software. No entanto, o problema pode ser resolvido e aqui temos algumas soluções rápidas para o mesmo. Dar uma olhada:
Conteúdo da página
-
Como corrigir o erro “EntryProtect bloqueou esta captura de tela”?
- CORREÇÃO 1: Alterar as configurações do AOL Desktop Gold:
- CORREÇÃO 2: Instale uma versão menos restritiva do software:
- FIX 3: Whitelist / Allow the app through Firewall:
- CORREÇÃO 4: Verifique seu antivírus e firewall:
Como corrigir o erro “EntryProtect bloqueou esta captura de tela”?

CORREÇÃO 1: Alterar as configurações do AOL Desktop Gold:
AOL Desktop Gold é uma ferramenta que ativa o recurso EntryProtect por padrão. Isso é feito para evitar vazamentos de informações; entretanto, se necessário, os usuários podem desativar o recurso manualmente.
Para mudar Configurações do AOL Desktop Gold, siga as etapas abaixo:
- Em primeiro lugar, lançar AOL Desktop Gold e navegue até o Opção de edição no canto superior esquerdo da tela.
- Agora navegue para Configurações gerais -> Segurança Premium e aqui desmarque a caixa de seleção antes da opção Ativar proteção de captura de tela.
- Por último, reinicie o seu computador e verifique se ajudou ou não.
NOTA: Os usuários que não são administradores de sistema não poderão adicionar uma ferramenta de captura de tela à lista de permissões. Se o mesmo acontecer com você, considere conectar-se ao administrador ou ao suporte da SafeNet para que eles permitam a captura de tela em seu ambiente.
CORREÇÃO 2: Instale uma versão menos restritiva do software:
Outra solução que pode ajudá-lo a se livrar do erro “EntryProtect bloqueou esta captura de tela” é instalar a versão menos restritiva do software cliente SafeNet. Para fazer isso, siga as etapas abaixo:
NOTA: Esta correção é apenas para administradores de sistema.
Antes de começar, você precisará de um disco original do software SafeNet Client Authentication.
- Em primeiro lugar, desinstale a versão normal do Cliente SafeNet. Certifique-se de remover todos os arquivos e pastas associados a ele também.
- Agora insira o disco em seu computador e verifique se ele contém uma versão menos restritiva da mesma ferramenta ou não. Se sim então instalar aquela versão e então reinicie o seu computador.
- Por último, inicie o programa de captura ou compartilhamento de tela e verifique se ajudou ou não.
FIX 3: Whitelist / Allow the app through Firewall:
De acordo com alguns dos usuários que sofreram, quando tentaram colocar o aplicativo na lista de permissões por meio do Firewall, o erro “EntryProtect bloqueou esta captura de tela” foi resolvido automaticamente para eles.
Anúncios
- Em primeiro lugar, vá para a barra de pesquisa da área de trabalho, digite firewall, e lançar o Firewall do Windows Defender opção.

- Agora na próxima tela, clique em Permitir um aplicativo pelo Firewall e então selecione o Mudar configurações aba.
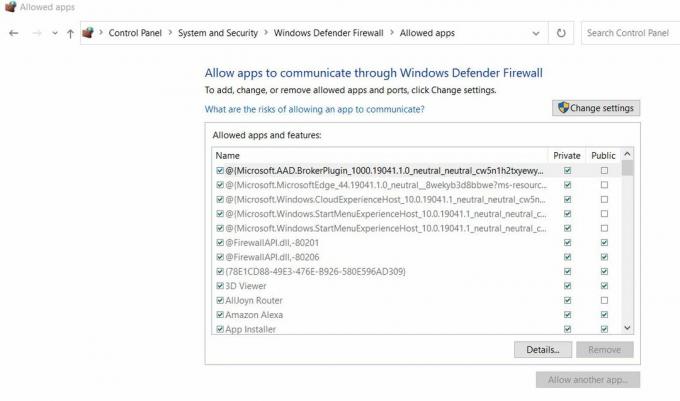
- Agora sob o Aplicativos e recursos permitidos seção, role a lista de programas, localize o programa de captura de tela e marque as caixas de seleção para ambos Privado e Público Seções.
- Por último, clique em OK para salvar as alterações.
CORREÇÃO 4: Verifique seu antivírus e firewall:
Por último, se nenhuma das correções acima funcionar para você, tente as etapas abaixo:
- Em primeiro lugar, vá para a barra de pesquisa da área de trabalho, digite firewall, e lançar o Firewall e proteção de rede.

- Agora na próxima tela, clique em Rede privada e então desligue o botão de alternância debaixo de Firewall do Windows Defender opção. Além disso, se você também estiver conectado a uma rede pública, faça o mesmo para ela.
- Uma vez que o Firewall é desabilitado, iniciar o programa de captura de tela e verifique se você pode capturar uma imagem ou não. Caso contrário, será necessário desativar o antivírus.
- Você pode fazer o mesmo na barra de tarefas ou iniciando o programa de proteção contra malware e desativando a proteção em tempo real.
- No entanto, uma vez que sua tarefa for concluída, certifique-se de reativar o software antivírus para garantir a proteção.
Essas foram as quatro soluções rápidas e fáceis que o ajudarão a se livrar do erro “EntryProtect bloqueou esta captura de tela”. Além deles, para os usuários do Sophos, recomendamos colocar o tráfego da web na lista de permissões, criando uma política da web e verificando se isso ajuda ou não.
No final deste artigo, esperamos que você tenha informações úteis e relevantes suficientes sobre o erro “EntryProtect bloqueou esta captura de tela”. Se você tiver alguma dúvida ou feedback, escreva o comentário na caixa de comentários abaixo.
Anúncios

![Método fácil de enraizar a pluma Condor L3 usando Magisk [sem necessidade de TWRP]](/f/500fa86a61289c4848a3a28f04888f0b.jpg?width=288&height=384)

