Como remover a marca d'água de cópia de avaliação do Windows 11
Miscelânea / / September 18, 2021
Embora uma coisa que irrite a todos é que a marca d'água no canto direito da tela, não há problema em tem uma marca d'água em uma instalação não ativada, mas pode ser bastante frustrante ter uma em uma instalação ativada sistema. Portanto, neste artigo, vamos explicar como você pode remover a marca d'água da cópia de avaliação das compilações de visualização do Windows 11 de forma fácil e rápida.
Até agora, você já deve saber que o Windows 11 está disponível para os usuários testarem como uma versão de “Developer Preview” ou “Insider Preview”. O que isso significa é que o produto ainda não está finalizado para ser lançado para as massas. Em vez disso, apenas as pessoas que se inscreverem no programa Insider receberão a atualização para o Windows 11. Isso também, supondo que você esteja executando um hardware compatível.
Todas as compilações do Windows 11 vêm com um período de avaliação e, após o término desse período de avaliação, os usuários devem para inserir o registro ou código de chave do produto, a fim de ativar todos os recursos para o funcionamento sistema. Caso contrário, uma marca d'água de avaliação continuará aparecendo no lado direito da tela o tempo todo, o que é muito irritante. Existem várias maneiras pelas quais você pode se livrar dessa marca d'água de seu PC com Windows 11.

Conteúdo da página
- Como remover a marca d'água da Cópia de Avaliação do Windows 11?
-
Apresentando Universal Watermark Disabler
- Etapa 1: Faça o download do Universal Watermark Disabler
- Etapa 2: extraia e instale o arquivo UWD.zip
- Etapa 3: execute o arquivo
- Etapa 4: faça logout e login novamente
- Restaurar a marca d'água
- Conclusão
Como remover a marca d'água da Cópia de Avaliação do Windows 11?
O Windows tende a mostrar a marca d'água em seu produto como um lembrete para as pessoas que o estão usando. Por exemplo, se você não ativou a instalação do Windows, ele mostrará uma marca d'água no canto direito dizendo que “o Windows não está ativado.” Isso pode ser irritante, mas é uma boa maneira de lembrá-lo de ativar seu instalação. Especialmente em ambientes corporativos, pode ser um salva-vidas para identificar rapidamente instalações não ativadas.
De maneira semelhante, o Windows mostra uma marca d'água nas compilações do Preview ou do Insider. Apenas no caso de você não saber se está executando uma versão estável ou de visualização. Para que você possa desinstalar rapidamente a versão de visualização e alternar para uma estável caso encontre algum problema com seu trabalho.
Apresentando Universal Watermark Disabler
O Universal Watermark Disabler ou UWD é um programa freeware para Windows que permite remover rapidamente as marcas d'água da instalação do Windows. Como muitas pessoas o usam, você pode considerá-lo seguro, especialmente quando executam visualizações do desenvolvedor, para que possam se livrar das irritantes marcas d'água na tela.
Etapa 1: Faça o download do Universal Watermark Disabler
Você pode baixar facilmente o Universal Watermark Disabler do site oficial. A ferramenta está disponível no site Win Aero. Então, aqui está como você pode baixar a ferramenta gratuitamente:
- Acesse o site oficial de download da ferramenta UWD clicando em aqui.
- Role para baixo na página e clique no botão de download apropriado.

- Feche todos os prompts de anúncio para iniciar o download do arquivo.
Apenas certifique-se de que o nome do arquivo seja “UWD.zip”. Assim que o download for concluído, você pode seguir para a próxima etapa.
Etapa 2: extraia e instale o arquivo UWD.zip
Depois de baixar o arquivo, a próxima etapa é extrair o arquivo e instalá-lo.
Anúncios
- Vá para a pasta Downloads para encontrar o arquivo baixado.
- Agora, clique com o botão direito no arquivo UWD.zip e clique em Extrair tudo.
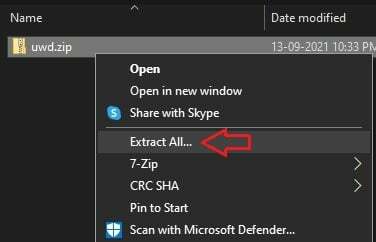
- Isso deve extrair o conteúdo da pasta zip para a pasta especificada.
- Quando a extração for concluída, clique duas vezes no arquivo uwd.exe que acabamos de extrair.
Etapa 3: execute o arquivo
Depois de clicar duas vezes no arquivo, você verá um pequeno pop-up. No pop-up, clique no botão instalar e aguarde a conclusão da instalação.

Observação: Sua tela ficará totalmente em branco com uma cor branca brilhante. Isso significa que a ferramenta foi instalada. Você não precisa entrar em pânico ou se preocupar enquanto esta etapa acontece.
Anúncios
Etapa 4: faça logout e login novamente
A etapa final para remover a marca d'água é fazer logout e login novamente no Windows. Depois de fazer logout e login novamente, você descobrirá que a marca d'água não está mais visível no canto direito da tela. Aproveite a instalação sem marcas d'água irritantes.
Restaurar a marca d'água
Se você deseja obter essas marcas d'água por algum motivo, não se preocupe. Você pode fazer isso facilmente.
- Volte para a pasta de downloads e clique duas vezes no arquivo uwd.exe.
- Agora, no pop-up, clique no botão Desinstalar.

- Da mesma forma, aguarde a conclusão da desinstalação.
- A tela ficará em branco e totalmente branca novamente.
Assim que a desinstalação for concluída, saia e faça login novamente como fez anteriormente. Depois de fazer login novamente, você verá a marca d'água visível no canto direito da tela.
Conclusão
Como você pode ver, remover a marca d'água “Cópia de avaliação” do seu sistema é muito fácil usando a ferramenta desabilitadora de marca d'água universal. Da mesma forma, restaurar a marca d'água também é muito fácil. É bom que a ferramenta seja freeware e esteja facilmente disponível para que todas as pessoas possam experimentá-la. No entanto, eu teria preferido que o Windows incluísse uma configuração para desativar a marca d'água diretamente do menu de configuração ou, pelo menos, usando alguns comandos. Mas, por enquanto, esse método de ferramenta parece muito mais fácil.
Artigos relacionados:
- Como consertar teclas de atalho do laptop que não funcionam no Windows 11
- Alterar a cor da barra de tarefas no Windows 11
- Como desativar o adaptador WiFi ou Ethernet no Windows 11
- O que é aceleração do mouse e como desativá-la no Windows 11
- Como fazer o Dual Boot do Windows 11 com o Windows 10?



