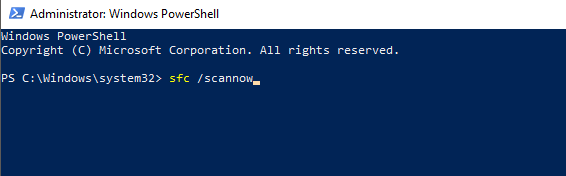Correção: parece que você não tem permissão para salvar alterações neste arquivo
Miscelânea / / September 18, 2021
Recentemente, os usuários estão relatando um problema incomum: ao usar vários aplicativos no Windows 10, eles encontrou um erro que diz: “Parece que você não tem permissão para salvar as alterações no arquivo. Principalmente isso acontece com aplicativos de edição de fotos. Normalmente gostamos de editar a imagem antes de compartilhá-la ou carregá-la em aplicativos de mídia social. Além disso, alguns usuários usam editores de fotos e vídeos para fins comerciais, como AutoCad ou ADODB Photoshop, etc.
É extremamente irritante receber um erro ao trabalhar em uma tarefa pesada ou simples em seu sistema. Não se trata de que você não tem permissão para editar ou salvar o arquivo. Além disso, ocorre mais um erro que você não pode ter permissão para salvar o arquivo neste local ou em qualquer unidade específica. No entanto, fica mais frustrante quando você tem todos os direitos e permissões do arquivo. Portanto, aqui estão alguns métodos para corrigir o erro “Parece que você não tem permissão para salvar as alterações neste arquivo.
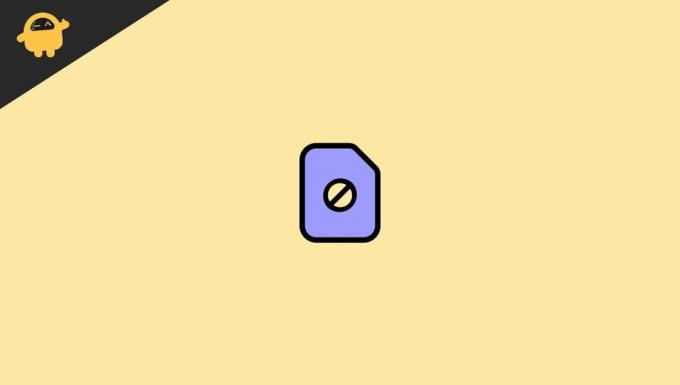
Conteúdo da página
-
Correção: parece que você não tem permissão para salvar alterações neste arquivo.
- Método 1 - Executar o aplicativo específico como administrador
- Método 2 - Desativação temporária de antivírus
- Método 3 - execute o verificador de arquivos do sistema
- Método 4 - Execute o comando DISM Powershell
- Conclusão
Correção: parece que você não tem permissão para salvar alterações neste arquivo.
Às vezes, o problema acima ocorre devido a alterações no ciclo de alimentação. Se você encontrou o problema em todos os aplicativos que deseja usar, tente reiniciar o dispositivo uma vez e verifique se ele funciona ou não. Além disso, arquivos de sistema corrompidos ou os arquivos em que você está trabalhando podem ter sido corrompidos por algum motivo e são responsáveis pelo problema acima. Tente mover o arquivo para outro local ou Drive e, em seguida, tente editar o arquivo novamente. Se você estiver usando um aplicativo antivírus, execute uma verificação completa para saber se algum vírus não está afetando o sistema. Além disso, se esta solução de problemas básica não funcionou, avance para os métodos abaixo para corrigir o problema de permissão.
Método 1 - Executar o aplicativo específico como administrador
No entanto, devido a um problema com alguma permissão, tente abrir o aplicativo como administrador. Isso permitirá todas as permissões necessárias e você pode corrigir o problema “Parece que você não tem permissão para salvar as alterações neste arquivo”. Aqui estão as etapas para executar a execução como administrador em seu sistema.
- Vá para o aplicativo específico no qual você está enfrentando o problema e clique com o botão direito nele.
- Em seguida, selecione Executar como administrador.

- Edite a foto ou a tarefa que deseja realizar.
- Depois disso, salve-o para verificar se funciona ou não.
Você também pode ir ao menu iniciar e pesquisar o aplicativo e, no painel direito, clicar em executar como administrador para fazer a mesma tarefa. Além disso, para os aplicativos embutidos do Windows 10, você pode pular este método e passar para o próximo.
Método 2 - Desativação temporária de antivírus
Uso de antivírus para salvar o sistema de vírus prejudiciais. Quando instalamos o antivírus em nosso sistema, ele modifica ou configura nosso sistema para operar e observar todos os arquivos do sistema. Além disso, pode afetar alguns dos aplicativos para editar ou salvar o arquivo ou execução de realizar o trabalho. Se algum aplicativo violar ou alterar o sistema, o antivírus bloqueará alguns de seus recursos.
Para resolver o "Parece que você não tem permissão para salvar as alterações neste arquivo", você pode desativar temporariamente o aplicativo antivírus, incluindo o Windows Defender. No entanto, a desativação de programas antivírus pode ser diferente. Primeiro, vá para o aplicativo antivírus e procure a opção de desativar.
Método 3 - execute o verificador de arquivos do sistema
O Verificador de arquivos do sistema é usado para verificar o arquivo do sistema e pesquisar e corrigir quaisquer problemas. Por exemplo, às vezes os arquivos do sistema são corrompidos e geram problemas. Não apenas para o problema acima, usamos regularmente esta função em nosso sistema com freqüência. Ele resolverá se acidentalmente excluir arquivos importantes do sistema, reparar um arquivo corrompido, etc.
- Pressione a tecla Windows + X para abrir o Menu.
- Navegue e clique em Windows PowerShell (Admin).
- Depois disso, a janela do Powershell será aberta como um prompt de comando. Cole o comando abaixo para executar.
SFC / Scannow.
- Pressione Enter para executar o comando e espere até que a tarefa seja concluída.
Método 4 - Execute o comando DISM Powershell
O Windows tem muitas ferramentas integradas que podem ser usadas para retificar quaisquer problemas. Command PowerShell também é um deles. Por exemplo, muitos usuários relataram que “Parece que você não tem permissão para salvar alterações neste arquivo” foi corrigido executando o comando DISM Powershell. Ele verificará a integridade do sistema e restaurará se algum problema for encontrado. O comando DISM do PowerShell pode levar alguns minutos para ser paciente e executar a tarefa.
Anúncios
- Pressione a tecla Windows + X para abrir o Menu.
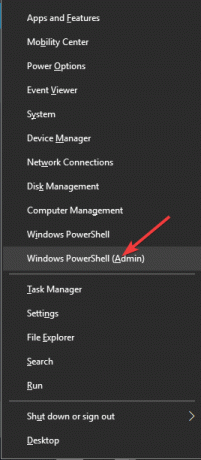
- Navegue e clique em Windows PowerShell (Admin).
- Depois disso, a janela do Powershell será aberta como um prompt de comando. Cole o comando abaixo para executar.
DISM.Exe / Online / Cleanup-Image / Restorehealth.
- Espere até que a tarefa seja concluída e verifique se o problema foi resolvido ou não.
Conclusão
Se alguma das soluções acima funcionar para "Parece que você não tem permissão para salvar alterações neste arquivo", pode haver uma falha ou problema importante no sistema. Recomendamos que você entre em contato com o suporte do Windows para obter mais assistência. Você também contata o suporte do fabricante do sistema para resolver o problema. O engenheiro da marca também verificará quaisquer problemas relacionados ao hardware. Esperamos que os métodos acima também resolvam o problema. Se você tiver alguma dúvida sobre as etapas ou métodos do problema, informe-nos na caixa de comentários.
Artigos relacionados:
- Como obter o painel de privacidade do Android 12 em qualquer telefone Android
- Como impedir que aplicativos acessem minha câmera no seu Mac | Guia
- O que é AggregatorHost.exe? É seguro ou prejudicial?
- Como desinstalar completamente o Discord do seu computador
- Forçar a desinstalação de programas / softwares teimosos no Windows 10