Correção: o Bluetooth continua desconectando no meu PC
Miscelânea / / October 16, 2021
Bluetooth é uma das invenções mais úteis que ajudam os usuários a conectar dispositivos sem fio. No entanto, durante esse processo, você deve ter notado que às vezes o Bluetooth continua desconectando do seu computador. É principalmente devido a algum erro técnico no dispositivo pai, ao qual o Bluetooth está conectado, ou erro de hardware do alto-falante ou do próprio fone de ouvido.
Conteúdo da página
-
Correção: Problema “Bluetooth continua desconectando no meu PC”
- CORREÇÃO 1: Reinicie o serviço Bluetooth
- CORREÇÃO 2: Altere a configuração de energia do Bluetooth:
- CORREÇÃO 3: Reinstale o driver Bluetooth:
- CORREÇÃO 4: Execute o solucionador de problemas de Bluetooth:
-
FIX 5: Atualize seu driver Bluetooth:
- Para atualizar o driver Bluetooth manualmente,
- Para atualizar o driver Bluetooth automaticamente,
Correção: Problema “Bluetooth continua desconectando no meu PC”

O problema “O Bluetooth continua desconectando no meu PC” também pode ocorrer devido a vários erros técnicos, incluindo uma falha interna, driver incompatível ou vários outros cenários. No entanto, uma coisa da qual temos certeza é que o problema pode ser resolvido facilmente em nenhum momento. Para saber como, dê uma olhada abaixo:
CORREÇÃO 1: Reinicie o serviço Bluetooth
O Bluetooth funciona em alguns serviços dedicados em seu computador e, portanto, quando continua se desconectando, é hora de verificar esses serviços e garantir que estejam funcionando corretamente. Para fazer isso, siga as etapas abaixo:
- Em primeiro lugar, pressione Janela + R completamente e lançar o Caixa de diálogo de execução.
- Agora, dentro do campo de texto vazio, digite services.msc e então clique em OK. Isso abrirá a janela de serviço na tela do computador.

- Agora dentro do Janela de serviço, localize Serviço de suporte Bluetooth da lista, clique com o botão direito sobre ela e selecione a opção Começar, caso não esteja funcionando. Se você achar que ele já está em execução, clique no Reiniciar.
- Agora, uma vez que o serviço de suporte do Bluetooth for reiniciado, novamente clique com o botão direito sobre ele e selecione Propriedades no submenu.

- Na próxima janela, sob o Guia geral, colocou o Tipo de inicialização Como Automático e então clique em OK.
Uma vez feito isso, o problema “Bluetooth mantém se desconectando” não existirá mais.
CORREÇÃO 2: Altere a configuração de energia do Bluetooth:
O problema “O Bluetooth continua desconectando” também pode ser resultado de um estado de baixa energia. Aqui, a melhor solução é alterar a configuração de energia do Bluetooth. Para fazer isso, siga as etapas abaixo:
- Em primeiro lugar, clique com o botão direito no Ícone do Windows na barra de tarefas da área de trabalho e selecione a opção Gerenciador de Dispositivos no menu de contexto.

- Agora dentro do Gerenciador de Dispositivos janela, clique e expanda a opção Bluetooth, clique com o botão direito no seu Dispositivo bluetooth e então clique em Propriedades.
- No Janela de propriedades, navegue para o Guia de gerenciamento de energia (no menu vertical) e então desmarque a caixa de seleção localizado antes da opção Permita que o computador desligue este dispositivo para economizar energia.
- Por último, clique em OK para salvar as alterações e depois verificar se o referido problema foi resolvido ou não.
CORREÇÃO 3: Reinstale o driver Bluetooth:
Um driver Bluetooth corrompido ou desatualizado pode às vezes cortar a conexão repentinamente. Aqui, a solução mais recomendada é reinstalar o driver Bluetooth. Para fazer isso, siga as etapas abaixo:
- Em primeiro lugar, clique com o botão direito no Ícone do Windows na barra de tarefas da área de trabalho e selecione a opção Gerenciador de Dispositivos no menu de contexto.
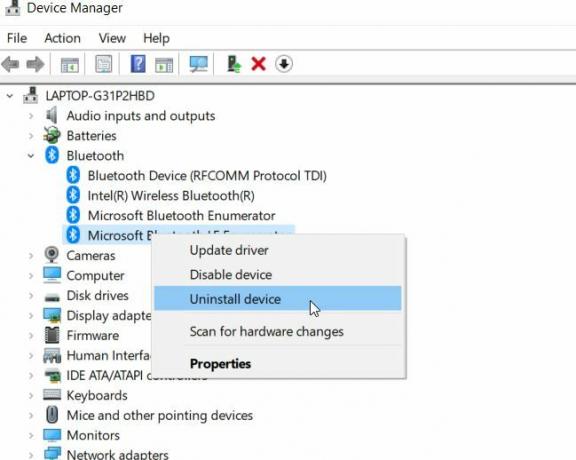
- Agora dentro do Janela do gerenciador de dispositivos, clique e expanda a opção Bluetooth, clique com o botão direito sobre o seu Dispositivo bluetooth e então selecione a opção Desinstalar no submenu.

- No próximo prompt, marque a caixa de seleção para a opção Exclua o software do driver para este dispositivo e clique no Desinstalar aba.
- Por último, reinicie o seu computador. Durante o processo de inicialização, seu computador baixará automaticamente os drivers ausentes.
Agora verifique se o Bluetooth funciona rapidamente ou não.
CORREÇÃO 4: Execute o solucionador de problemas de Bluetooth:
O Windows 10 vem com um solucionador de problemas integrado que ajuda a resolver a maioria dos erros. Da mesma forma, você também pode usá-lo para resolver qualquer problema relacionado ao Bluetooth. Para fazer isso, siga as etapas abaixo:
- Em primeiro lugar, vá para a barra de pesquisa da área de trabalho, digite Resolva o problema, e lançar a opção Resolver problemas de configurações a partir dos resultados da pesquisa.

- Em seguida, selecione o Solucionadores de problemas adicionais e, no menu do painel direito, sob o Encontre e resolva outros problemas seção, clique em Bluetooth.

- Selecione ainda o Execute o solucionador de problemas aba.
- Agora, aguarde a conclusão do processo de solução de problemas. Se sugerir alguma melhoria, siga as instruções na tela para o mesmo.
Por último, verifique se o referido problema foi resolvido ou não.
Anúncios
FIX 5: Atualize seu driver Bluetooth:
Se nenhuma das correções mencionadas acima funcionar para você, então, finalmente, considere atualizar seu driver Bluetooth. Como sempre mencionamos, drivers corrompidos, desatualizados ou incompatíveis podem resultar em vários problemas e, da mesma forma, pode desencadear o problema de desconexão do Bluetooth. Para resolver o problema, atualize seu driver Bluetooth com as etapas abaixo:
Para atualizar o driver Bluetooth manualmente,
- Em primeiro lugar, clique com o botão direito no Ícone do Windows na barra de tarefas da área de trabalho e selecione a opção Gerenciador de Dispositivos no menu de contexto.
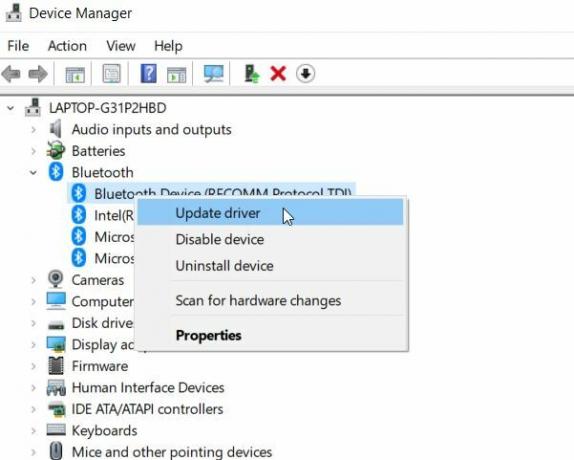
- Agora dentro do Janela do gerenciador de dispositivos, clique e expanda a opção Bluetooth, clique com o botão direito no seu Dispositivo bluetooth e então clique em Atualizar driver.
- Siga as instruções na tela para concluir o processo.
Para atualizar o driver Bluetooth automaticamente,
Use um software de atualização de driver dedicado. Ele não funcionará apenas no driver Bluetooth, mas também atualizará simultaneamente todos os outros drivers. O uso de software dedicado reduz o tempo e facilita o processo.
Era tudo por causa do problema “Bluetooth mantém a desconexão”. Esperamos ter fornecido a você informações suficientes para ajudá-lo a resolver o referido problema.
Anúncios
Certifique-se de que, além de tentar as correções acima, você também verifique se o seu dispositivo Bluetooth está funcionando sem falhas ou não. Caso nenhuma das correções mencionadas acima funcione para você, seu dispositivo Bluetooth (fone de ouvido, etc.) pode estar com algum problema. Se você tiver alguma dúvida ou feedback, escreva o comentário na caixa de comentários abaixo.


![J330FNXXU3BRI1: Firmware de segurança de agosto de 2018 para Galaxy J3 2017 [França]](/f/aed9d38c46f8488542107f041a7bb31b.jpg?width=288&height=384)
