Como consertar o Roblox que não inicia
Miscelânea / / October 16, 2021
Quando se trata de uma das plataformas de jogos online independentes que também oferece desenvolvimento de jogos, Roblox é um deles. Ele está disponível nos sistemas operacionais Windows, Xbox, Android, iOS, macOS, Macintosh, etc, que permitem aos jogadores desfrutar de jogos mesmo na configuração mais baixa. No entanto, alguns jogadores estão relatando que o Roblox não foi lançado em 2021 devido a alguns motivos inesperados.
Se você também for uma das vítimas, certifique-se de seguir completamente este guia de solução de problemas. Normalmente, existem duas maneiras tradicionais de jogar jogos Roblox no computador Windows, como usar o navegador da web ou instalar o inicializador Roblox em seu PC através da Microsoft Store. Mas vários relatórios estão saindo que Roblox não será iniciado no PC e isso está obviamente fazendo com que os jogadores não entrem nos jogos Roblox.
Conteúdo da página
- Por que o Roblox não é lançado?
-
Como consertar o Roblox que não está lançando | Atualização de 2021
- 1. Executar como administrador
- 2. Excluir pasta Roblox AppData
- 3. Certifique-se de que o servidor proxy da LAN esteja desabilitado
- 4. Flush DNS Server
- 5. Verifique o status do servidor Roblox
- 6. Desligue e ligue seu roteador
- 7. Tente outro navegador
- 8. Atualizar drivers gráficos
- 9. Atualizar a versão do sistema operacional Windows
- 10. Fechar tarefas de execução em segundo plano
- 11. Execute uma inicialização limpa
- 12. Use um serviço VPN
- 13. Reinstale o aplicativo Roblox Desktop
Por que o Roblox não é lançado?
Parece que há algumas razões possíveis por trás desse problema que mencionamos aqui brevemente. Um jogo que não inicia no PC indica que talvez o inicializador do jogo não tenha o privilégio de administrador ou o PC está executando um driver gráfico desatualizado ou até mesmo uma versão desatualizada do sistema operacional Windows.
Além disso, uma configuração de PC incompatível, arquivos de jogo ausentes ou corrompidos, plano de fundo desnecessário tarefas em execução, problemas com os arquivos de jogo instalados, overclock com a CPU / GPU, etc podem causar tal problemas. Felizmente, aqui mencionamos todas as possíveis soluções alternativas que podem resolver o problema de não lançamento do jogo.
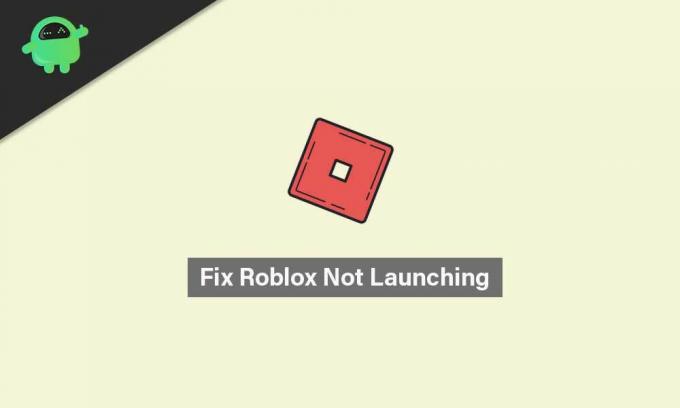
Como consertar o Roblox que não está lançando | Atualização de 2021
Então, sem perder mais tempo, vamos pular para o guia de solução de problemas abaixo.
1. Executar como administrador
É possível que o seu iniciador Roblox não tenha acesso de administrador ao seu sistema para executá-lo corretamente. Nesse cenário, o inicializador do jogo não será iniciado facilmente, pois o sistema não permite. Para fazer isso:
- Clique com o botão direito no Roblox arquivo de atalho exe em seu PC.
- Agora, selecione Propriedades > Clique no Compatibilidade aba.
- Habilite o Execute este programa como administrador caixa de seleção.
- Clique em Aplicar e selecione OK para salvar as alterações.
Depois de habilitar o acesso de administrador para o iniciador Roblox (aplicativo de desktop) em seu computador Windows, agora você pode abri-lo sem erros. No entanto, se você estiver recebendo o mesmo erro, certifique-se de seguir outro método.
2. Excluir pasta Roblox AppData
Às vezes, uma pasta de dados de aplicativo corrompida ou ausente do jogo pode entrar em conflito com o próprio jogo. Portanto, é melhor remover a pasta de dados do aplicativo em seu computador para atualizá-la.
- Abrir Explorador de arquivos > Vá para o seguinte diretório: (se você instalou o Roblox em um diretório diferente, vá até lá)
C: \ users \ yourusername \ appdata \ local \
- Procure a pasta Roblox e clique duas vezes nela para abri-la.
- Certifique-se de copiar / colar todos os arquivos desta pasta de dados do aplicativo como um backup.
- Uma vez feito isso, selecione a pasta de dados do aplicativo e pressione Shift + Delete teclas para excluí-lo permanentemente.
- Por fim, reinicie o computador para aplicar as alterações e tente iniciar o aplicativo Roblox para desktop novamente. (arquivos de dados de aplicativos excluídos serão criados automaticamente assim que você iniciar o Roblox)
3. Certifique-se de que o servidor proxy da LAN esteja desabilitado
Se o servidor proxy estiver habilitado por algum motivo em seu computador para as configurações de LAN, então o as chances são altas o suficiente para que você possa ter problemas com o lançamento do Roblox ou conexão com o servidor. Portanto, é necessário desabilitar o servidor proxy da LAN. Para fazer isso:
Anúncios
- Clique no Começar menu> Pesquisar por opções de Internet digitando-o e abrindo-o.
- Vou ao Conexões guia> Clique no Configurações de lan opção.
- Debaixo de Servidor proxy título, você verá ‘Use um servidor proxy para sua LAN’ opção.
- Somente desmarque a caixa de seleção para desligá-lo.
- Uma vez feito isso, clique em OK para salvar as alterações.
- Certifique-se de reiniciar o PC para alterar os efeitos imediatamente.
- Agora, você está pronto para executar o Roblox.
4. Flush DNS Server
Talvez a configuração de IP ou o servidor DNS tenha sido corrompido por algum motivo em seu computador. Nesse caso, seu sistema pode não ser capaz de se conectar aos servidores de jogos ou serviços de streaming online. É melhor limpar o servidor DNS completamente para recuperar a configuração de IP corretamente. Para fazer isso:
- Clique no Começar menu> Tipo cmd na barra de pesquisa.
- Clique com o botão direito sobre Prompt de comando a partir do resultado da pesquisa.
- Clique em sim se solicitado pelo UAC.
- A janela do prompt de comando será aberta.
- Digite o seguinte comando e pressione Digitar para liberar o servidor DNS em seu PC:
ipconfig / flushdns
- Este método irá liberar com sucesso o cache do DNS Resolver em seu computador.
- Certifique-se de reiniciar o PC e tente executar o aplicativo de desktop Roblox novamente.
5. Verifique o status do servidor Roblox
Se nenhum dos métodos acima funcionou para você, tente verificar o oficial Status do servidor Roblox página se há algum problema técnico acontecendo ou não. Se houver um problema com o serviço, isso significa que você terá que esperar algumas horas até que o problema seja resolvido pelos desenvolvedores.
No entanto, se não houver nenhum problema e todos os serviços estiverem funcionando bem, isso significa que há algum problema com seu próprio PC ou dispositivo de rede.
Anúncios
6. Desligue e ligue seu roteador
Chegando ao dispositivo de rede, se você estiver usando a conexão com fio (ethernet) em seu PC, certifique-se de alternar para a rede sem fio (Wi-Fi) para verificar o problema. Caso contrário, se você estiver usando apenas Wi-Fi, tente desligar e ligar o roteador. Fazer isso:
- Desligue o roteador Wi-Fi e aguarde até que os indicadores LED parem de piscar.
- Agora, desconecte o adaptador de energia e aguarde cerca de 30 segundos.
- Conecte novamente o adaptador de energia e ligue o roteador.
- Por fim, defina a configuração de IP novamente e conecte-se à rede para verificar o problema.
7. Tente outro navegador
Se for o caso, você está usando um navegador da web no computador para acessar e jogar os jogos Roblox, certifique-se de tentar verificar o mesmo em um navegador da web diferente. Às vezes, também pode ser possível que o navegador da web existente tenha alguns problemas com os dados de cache, falha, problemas de extensão, problemas com o histórico de navegação, etc.
8. Atualizar drivers gráficos
Certifique-se de tentar atualizar o driver da placa gráfica no PC para verificar o problema. Se achar que não atualizou o driver da GPU por um tempo, verifique a atualização e instale-a (se disponível). Para fazer isso:
- pressione Windows + X chaves para abrir o Menu de início rápido.
- Agora clique em Gerenciador de Dispositivos da lista> Duplo click sobre Adaptadores de vídeo.
- Clique com o botão direito na placa gráfica dedicada que você está usando.

- Em seguida, selecione Atualizar driver > Escolha Pesquisar motoristas automaticamente.
- Se houver uma atualização disponível, ela baixará e instalará automaticamente a versão mais recente.
- Uma vez feito isso, certifique-se de reiniciar o computador para aplicar as alterações.
9. Atualizar a versão do sistema operacional Windows
Sempre recomendamos aos nossos leitores que tentem atualizar o sistema operacional Windows periodicamente para se manterem atualizados com o sistema. Um sistema desatualizado pode se tornar instável, com erros ou ter problemas de compatibilidade com outros programas. Fazer isso:
- pressione Windows + I chaves para abrir o Configurações do Windows cardápio.
- Em seguida, clique em Atualização e segurança > Selecione Verifique se há atualizações debaixo de atualização do Windows seção.
- Se houver uma atualização de recurso disponível, selecione Baixar e instalar.
- A atualização pode demorar um pouco.
- Certifique-se de reiniciar o computador para instalar completamente a atualização.
- Finalmente, você pode verificar se o problema Roblox Not Launching ainda existe ou não.
10. Fechar tarefas de execução em segundo plano
Não há nada a dizer mais quando se trata de processos em segundo plano em execução no computador Windows. O excesso de execução em segundo plano de tarefas de terceiros pode causar vários problemas na inicialização do aplicativo ou no desempenho do sistema. É uma boa ideia continuar executando apenas os programas de terceiros que são necessários. Para fechar todas as tarefas de execução em segundo plano de terceiros desnecessárias:
- pressione Ctrl + Shift + Esc chaves para abrir o Gerenciador de tarefas.
- Agora, clique no Processos guia> Clique para selecionar tarefas que estão desnecessariamente em execução em segundo plano e consumindo recursos do sistema suficientes.
- Clique em Finalizar tarefa para fechá-lo um por um.
- Depois de fazer isso, reinicie o sistema e verifique o problema.
11. Execute uma inicialização limpa
Executar uma inicialização limpa em seu computador Windows também pode ajudá-lo a corrigir o desempenho de vários sistemas. Basicamente, ele desativa todos os programas de terceiros de inicialização desnecessários no sistema. Você pode fazer isso seguindo as etapas abaixo:
- pressione Windows + R chaves para abrir o Corre caixa de diálogo.
- Agora digite msconfig e acertar Digitar abrir Configuração do sistema.
- Assim que a janela abrir, vá para o Serviços aba.
- Clique no Ocultar todos os serviços Microsoft caixa de seleção> Clique em Desativar tudo.
- Clique em OK e feche a janela.
- Finalmente, reinicie o seu computador para aplicar as alterações e verifique se o Roblox não está iniciando novamente.
12. Use um serviço VPN
Também pode ser possível que sua conexão com a Internet esteja normalmente direcionada a uma região de servidor específica, obviamente sua região atual. Mas se você usar um servidor VPN e selecionar uma região ou local diferente do atual, ele pode começar a funcionar corretamente em alguns casos.
VPN (Virtual Private Network) é uma das ferramentas ou serviços úteis que podem fazer o trabalho facilmente. Existem vários serviços VPN gratuitos e pagos disponíveis online que você pode usar em seu computador. Mas tenha em mente que usar uma VPN pode causar atrasos de entrada, latência de ping mais alta, etc. em termos de jogos online ou multijogador.
13. Reinstale o aplicativo Roblox Desktop
Se nada parecer funcionar para você, certifique-se de desinstalar e reinstalar o aplicativo de desktop Roblox em seu computador Windows para verificar o problema. Para fazer isso:
- Em primeiro lugar, certifique-se de que todos os programas em execução em segundo plano estão fechados.
- Agora aperte Windows + I chaves para abrir Configurações do Windows.
- Clique em Apps > Sob o Aplicativos e recursos seção, procure o aplicativo de desktop Roblox na lista de programas instalados.
- Clique em Roblox e selecione Desinstalar.
- Se solicitado, siga as instruções na tela para concluir o processo de desinstalação.
- Uma vez feito isso, reinicie o seu PC para aplicar as alterações> Vá para o Microsoft Store aplicativo.
- Procurar Roblox e instale-o no PC clicando em Pegue.
- Abra o Roblox, entre em sua conta existente e comece a jogar.
- Aproveitar!
É isso, pessoal. Esperamos que você tenha achado este guia útil. Para dúvidas adicionais, deixe-nos saber no comentário abaixo.


![Como entrar no modo de recuperação no Gionee F103 Pro [estoque e personalizado]](/f/7d4ff92666a255b3643c9c29575b64cb.jpg?width=288&height=384)
![Coleções de firmware do HTC U11 Eyes Stock [Voltar para Stock ROM]](/f/ae5df8da477884ed935a286ba1df8b83.jpg?width=288&height=384)