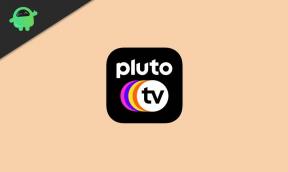Como consertar o menu Iniciar do Windows 11 que não abre problemas
Miscelânea / / October 30, 2021
O menu Iniciar do Windows 11 é totalmente novo e diferente de todos os menus Iniciar das versões anteriores. No entanto, com a experiência do usuário, descobriu-se que o menu Iniciar é muito propenso a quebrar. Às vezes, o menu Iniciar deixa de responder, congela do nada ou para. Junto com isso, houve casos em que todos os ícones da barra de tarefas desapareceram temporariamente. Todas essas circunstâncias incomodaram muitos usuários. No entanto, não há nada com que se preocupar, pois não é nada além de uma pequena falha.
Conteúdo da página
-
Correções para o problema de não abertura do menu Iniciar do Windows 11
- CORREÇÃO 1: Reinicie seu computador
- CORREÇÃO 2: Reinicie o seu computador
- CORREÇÃO 3: Reinicie o Windows Explorer
- CORREÇÃO 4: Faça login com o administrador local
- CORREÇÃO 5: Instale a atualização mais recente do Windows
- CORREÇÃO 6: Reverter para uma versão anterior do Windows 10
Correções para o problema de não abertura do menu Iniciar do Windows 11
O problema de não abertura do menu Iniciar do Windows 11 pode surgir por vários motivos, incluindo vazamento de memória do Windows 11, instalação incorreta do KB5004300 Windows Update e muitos mais. No entanto, acima das razões, existem várias soluções possíveis disponíveis para o mesmo. Para saber mais sobre eles, dê uma olhada abaixo:

CORREÇÃO 1: Reinicie seu computador
O solucionador de problemas mais simples para o problema de abertura do menu Iniciar do Windows 11 é ‘Reiniciar’. Tudo o que você precisa fazer é reiniciar o computador e, em seguida, verificar se o Menu Iniciar do Windows 11 abre ou não. Para fazer isso, siga as etapas abaixo:
- Em primeiro lugar, no teclado, pressione Ctrl + Alt + Delete
- Agora, no canto inferior direito da tela, clique no ícone de energia e selecione a opção
- Por último, verifique se há melhorias
CORREÇÃO 2: Reinicie o seu computador
Se reiniciar o computador não ajudar, considere reiniciá-lo. Para fazer isso, siga as etapas abaixo:
Nota: antes de começar, certifique-se de criar um backup de todos os seus dados pessoais.
- Em primeiro lugar, pressione Windows + I todos juntos e o aplicativo Configurações será iniciado na tela do monitor.
- Agora dentro da janela Configurações, selecione a opção Sistema (do menu do painel esquerdo) e clique em Recuperação (do menu do painel direito).

- Na próxima tela, clique em Redefinir este PC e, a seguir, clique na guia Redefinir PC associada ao mesmo.
- Deixe o processo ser concluído por conta própria. Até ver o prompt para fazer login no Windows, evite interromper o processo.
- Por último, verifique se há melhorias
CORREÇÃO 3: Reinicie o Windows Explorer
O Windows Explorer é um dos componentes cruciais que podem controlar vários subcomponentes, incluindo o menu Iniciar e a barra de tarefas. Alguns usuários sofreram, enquanto eles relançavam o Windows Explorer, o problema de não abertura do menu Iniciar do Windows 11 foi resolvido para eles. Você também pode tentar o mesmo e verificar se funciona para você ou não. Para fazer isso, siga as etapas abaixo:
- Em primeiro lugar, no teclado, pressione Ctrl + Alt + Delete
- Agora, na lista de opções, selecione Gerenciador de Tarefas.
- Mais adiante na janela do Gerenciador de Tarefas, role a lista de Processos.
- Aqui localize e selecione a opção Windows Explorer.
- Mais adiante, no final da tela, clique na guia Reiniciar.
- Uma vez feito isso, verifique se há melhorias.
CORREÇÃO 4: Faça login com o administrador local
Considere entrar com acesso de administrador local e verifique se isso ajuda você a resolver o menu Iniciar do Windows 11, não abrindo um problema ou não. Para fazer isso, siga as etapas abaixo:
- Em primeiro lugar, pressione Windows + I todos juntos e o aplicativo Configurações será iniciado na tela do monitor.
- Agora dentro da janela Configurações, selecione a opção Contas (do menu do painel esquerdo).
- Agora, no menu do painel direito, clique em Suas informações e, na seção Configurações relacionadas, clique em Gerenciar minhas contas.
- Em seguida, selecione Entrar com uma conta local e, depois de concluir o processo, verifique se há melhorias.
CORREÇÃO 5: Instale a atualização mais recente do Windows
Com a atualização mais recente do Windows, muitos erros e problemas existentes são resolvidos automaticamente. Assim, também aqui podemos considerar o mesmo e instalar a última atualização do Windows. Para fazer isso, siga as etapas abaixo:
- Em primeiro lugar, pressione Windows + I todos juntos e o aplicativo Configurações será iniciado na tela do monitor.
- Agora dentro da janela Configurações, selecione a opção Windows Update (no menu do painel esquerdo).

- Agora, no menu do painel direito, clique em Verificar atualizações e deixe o processo por conta própria.
- Assim que todo o processo de atualização for concluído, verifique se há melhorias.
CORREÇÃO 6: Reverter para uma versão anterior do Windows 10
Se nenhuma das correções mencionadas acima funcionou para você, então, finalmente, considere reverter para uma versão anterior do Windows 10. Isso irá desfazer quaisquer alterações recentes que possam ter sido interrompidas com o menu Iniciar do Windows 11.
Anúncios
No entanto, lembre-se de que você não pode voltar ao Windows 10 se estiver usando o Windows 11 por mais de 10 dias.
Para reverter para uma versão anterior do Windows 10, siga as etapas abaixo:
- Em primeiro lugar, pressione Windows + I completamente, e ele iniciará o aplicativo Configurações na tela do seu monitor.
- Agora dentro da janela Configurações, selecione a opção Windows Update (no menu do painel esquerdo).
- Agora no menu do painel direito, clique em Opções avançadas e selecione a opção Recuperação.

- Depois, clique na guia Voltar.
- Siga as instruções na tela e responda seu motivo para voltar para a versão anterior.
- Depois de fazer tudo isso, clique em Voltar para a guia de compilação anterior e pronto.
- Por último, verifique se há melhorias.
Estas foram as 6 principais correções experimentadas, testadas e comprovadas para o problema de não abertura do menu Iniciar do Windows 11. Junto com isso, também recomendamos que você desinstale o KB5004300 Windows Update (se você o instalou primeiro).
Anúncios
No entanto, se isso também não ajudar em nada, finalmente, espere o Windows 11 lançar uma solução oficial. Se você tiver alguma dúvida ou feedback, escreva o comentário na caixa de comentários abaixo.