Como se livrar da pesquisa do Yahoo no navegador Chrome
Miscelânea / / November 04, 2021
Ter o Yahoo Search em seu Google Chrome não faz sentido, certo? Bem, o Chrome geralmente fornece o Google Search Engine por padrão. No entanto, se ele foi substituído pelo Yahoo Search automaticamente, isso significa que o sequestrador de navegador provavelmente deve estar controlando o navegador Chrome. E é muito frustrante, pois você precisa ir ao Google.com toda vez que abrir o navegador Chrome para pesquisar qualquer coisa.
Até eu tive o Yahoo Search definido como meu navegador padrão no Chrome por um bom tempo. Mas como não prefiro muito usar o Yahoo, decidi me livrar dele. Portanto, se você também estiver tendo o mesmo problema, também poderá desativar a pesquisa do Yahoo em seu Chrome. Além disso, isso o ajudará a definir o Google como seu mecanismo de pesquisa de volta. Quer saber como? Continue lendo o artigo, e você desabilitará a busca do Yahoo no Chrome em nenhum momento.
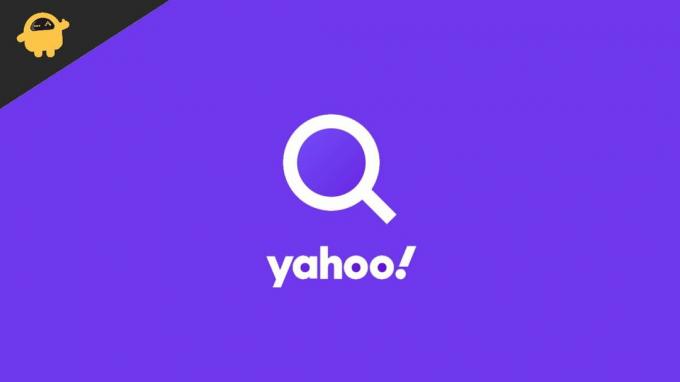
Conteúdo da página
- Por que o Yahoo Search está definido como meu navegador padrão?
-
Como se livrar do Yahoo Search no navegador Chrome?
- Método 1: Excluir extensão de malware
- Método 2: Alterar o mecanismo de pesquisa por meio das configurações
- Método 3: desinstalar aplicativos suspeitos do sistema
- Método 4: Excluir todos os arquivos temporários
- Conclusão
Por que o Yahoo Search está definido como meu navegador padrão?
O mecanismo de busca em seu navegador Chrome é alterado automaticamente, principalmente devido a algumas extensões de malware. Browser Hijacker é um dos nomes muito populares da lista. Esse malware é projetado de uma forma peculiar que lhes permite assumir o controle do seu navegador e alterá-los ainda mais. Eles podem então brincar com as configurações do navegador, alterar sua página inicial, barra de pesquisa e assim por diante. Esse tipo de malware gera uma receita considerável ao promover mecanismos de pesquisa falsos e defini-los como o mecanismo de pesquisa padrão.
No entanto, o bom é que esses tipos de malware podem ser facilmente identificados e removidos do sistema. Este artigo vai te ensinar como fazer isso e se livrar do Yahoo Search no Google Chrome, de uma vez por todas.
Como se livrar do Yahoo Search no navegador Chrome?
Mesmo que o Yahoo Search faça um trabalho bastante decente, a maioria de nós ainda gostaria de ficar com o Google. Agora, pode ser porque o Google parece mais confiável, ou você simplesmente está acostumado com isso. Seja qual for o motivo, aqui estão algumas maneiras de se livrar do Yahoo Search no navegador Chrome.
Método 1: Excluir extensão de malware
É claro que, na maioria dos casos, esse tipo de coisa acontece devido a extensões maliciosas que estão sendo instaladas acidentalmente no seu navegador. Portanto, a exclusão dessas extensões eliminará esse problema para sempre. Veja como você exclui extensões de malware do seu navegador.
- Abra seu navegador Chrome.
- Vá para as configurações.
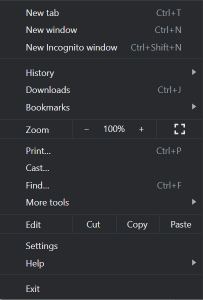
- Agora, clique nas extensões.
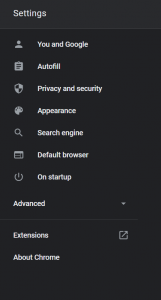
- Procure as extensões que parecem suspeitas e clique no botão Remover.
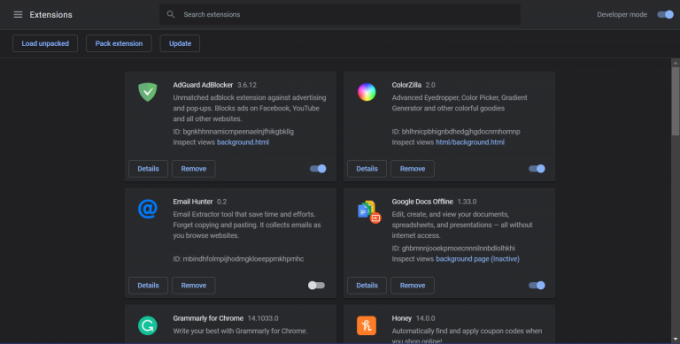
Anúncios
Método 2: Alterar o mecanismo de pesquisa por meio das configurações
A maneira mais fácil de alterar a pesquisa do Yahoo no Google Chrome é por meio das configurações do navegador.
- Abra as configurações do Chrome.
- Clique na opção Search Engine.
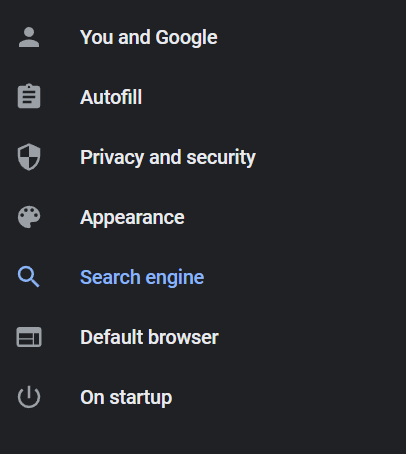
- No menu suspenso, clique no mecanismo de pesquisa de sua preferência.
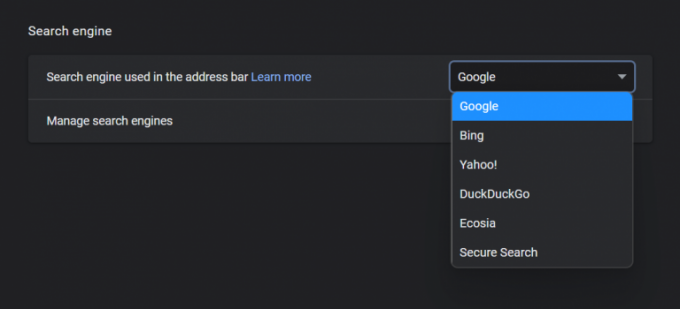
Anúncios
Método 3: desinstalar aplicativos suspeitos do sistema
Algumas vezes, até mesmo softwares mal-intencionados instalados em seu sistema também podem fazer essas alterações. Portanto, se você não encontrar extensões maliciosas em seu navegador, o problema persiste a cada outra vez que você iniciar o navegador Chrome, pode ser necessário verificar se há aplicativos suspeitos em seu Sistema.
- Abra o gerenciador de tarefas
- Procure os aplicativos instalados em seu sistema.
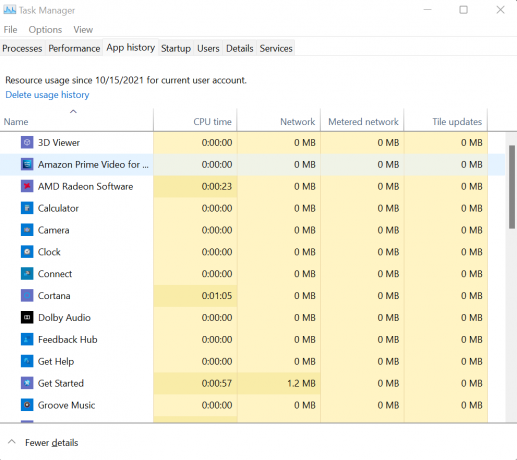
- E descubra se há algum suspeito ou se há algum aplicativo que não foi instalado com o seu consentimento.
- Se você encontrar algum desses aplicativos, abra o Painel de controle e desinstale-os do computador.
Método 4: Excluir todos os arquivos temporários
Muitas vezes, os arquivos temporários em seu computador podem conter certos arquivos maliciosos que também podem causar tais problemas. É uma boa prática verificar periodicamente os arquivos temporários do computador e excluí-los. As etapas para excluir arquivos temporários são as seguintes:
- Pressione as teclas Win + R para abrir a janela Executar em seu computador.
- Agora digite% temp%.
- Clique OK. E isso abrirá a janela Temporária.
- Agora selecione todos os arquivos e pastas temporários disponíveis e exclua-os.
Lembre-se de que os arquivos temporários em seu computador não executam nenhuma operação essencial. Portanto, você pode excluir todos eles sem pensar duas vezes.
Conclusão
Como a maioria dos internautas em todo o mundo geralmente está acostumada com o Google para fazer buscas na internet. Ter algum outro mecanismo de pesquisa como navegador padrão pode ser um tanto desconfortável. As etapas acima com certeza irão ajudá-lo se você estiver lutando para mudar a busca do Yahoo em seu navegador Chrome.
Além disso, fique de olho em todos os aplicativos em seu computador, extensões de navegador e tudo para garantir que seu sistema permaneça livre de malware. Outra sugestão seria obter uma solução anti-malware confiável para manter seu computador protegido.
Artigos relacionados:
- Como posso desativar o gerenciador de senhas integrado em meu navegador
- Correção: YouTube não funciona no Google Chrome
- Correção: O Google Chrome travou no Windows 10 | Corrigir página em branco sem título
- Como mudar para o Yahoo em seu navegador da web
- Como remover o Yahoo! Ferramenta com tecnologia no Windows 10



