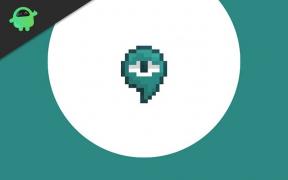Corrigir Call of Duty Vanguard Erro de funcionamento do aplicativo interrompido inesperadamente 0x00000000
Miscelânea / / November 10, 2021
Como o novo Call of Duty Vanguard está ao vivo agora, muitos fãs de Call of Duty ou vários outros amantes de jogos FPS estão pulando para o título. Agora, se você está enfrentando um problema ou mensagem de erro com o Call of Duty Vanguard que o aplicativo interrompeu inesperadamente Erro de trabalho 0x00000000 ou problemas de atraso, em seguida, certifique-se de seguir este guia de solução de problemas completamente para resolver tal problema.
De acordo com o aviso de erro, “O aplicativo parou de funcionar inesperadamente”. e sugere tentar verificar e reparar os arquivos do jogo no PC para corrigir esse problema rapidamente. Felizmente, esse é considerado um dos problemas mais comuns e há algumas soluções alternativas possíveis mencionadas abaixo que devem ser úteis. Este erro específico está travando principalmente os dispositivos de PC onde o jogo não inicia.

Conteúdo da página
-
Corrigir Call of Duty Vanguard Erro de funcionamento do aplicativo interrompido inesperadamente 0x00000000
- 1. Inicie o jogo no modo de segurança
- 2. Coloque o arquivo exe do jogo na lista de permissões do programa antivírus
- 3. Forçar execução do DirectX Direct3D
- 4. Vincular conta da Blizzard à Activision
- 5. Permitir o exe do jogo por meio do Acesso à pasta controlada
- 6. Execute o jogo como administrador
- 7. Atualizar drivers de GPU
- 8. Execute uma inicialização limpa
- 9. Fechar tarefas desnecessárias em segundo plano
- 10. Desativar programa antivírus e firewall
- 11. Tente desativar aplicativos de sobreposição
- 12. Reparar arquivos do jogo na batalha. Cliente Net
- 13. Defina as opções de energia para alto desempenho
- 14. Defina o sistema Windows para melhor desempenho
- 15. Desative o serviço SysMain
- 16. Ajustar Propriedades Exe Vanguard
- 17. Desativar recurso Crossplay
- 18. Excluir batalha. Dados de cache de rede
Corrigir Call of Duty Vanguard Erro de funcionamento do aplicativo interrompido inesperadamente 0x00000000
Então, sem perder mais tempo, vamos pular para o guia abaixo. Certifique-se de seguir todas as etapas até que o problema seja resolvido.
1. Inicie o jogo no modo de segurança
Se o jogo não iniciar ou travar muito, certifique-se de executá-lo no Modo de segurança. Você receberá automaticamente uma solicitação para iniciar o jogo no Modo de Segurança. Basta clicar em Sim para iniciar o jogo e ver se o problema foi corrigido ou não.
2. Coloque o arquivo exe do jogo na lista de permissões do programa antivírus
A segunda coisa que você pode fazer é simplesmente permitir ou colocar o arquivo executável do jogo na lista de permissões do programa antivírus para verificar se isso corrige o problema ou não.
- Vá para a pesquisa do Windows> digite proteção contra vírus e ameaças e pressione Enter.
- Agora, vá para a proteção de ransomware> Ativar o acesso à pasta controlada.
- Clique em Permitir um aplicativo através do acesso à pasta controlada> Em seguida, clique em Adicionar um aplicativo permitido.
- Certifique-se de navegar por todos os aplicativos e vá para a pasta de instalação do Call of Duty Vanguard onde você instalou o jogo.
- Em seguida, selecione a pasta do jogo e abra-a> Renomear o Vanguard.exe arquivo e clique em Abrir.
- Em seguida, execute as mesmas etapas novamente para o Vanguard Launcher.exe arquivo e clique em Abrir.
- Por fim, reinicie o PC e tente executar o jogo novamente para verificar o problema.
3. Forçar execução do DirectX Direct3D
- Abra o cliente Battle.net> Clique no jogo Call of Duty Vanguard aqui.
- Clique na opção azul Configurações do jogo> Selecionar configurações do jogo.
- Certifique-se de habilitar a caixa de seleção “Argumentos de linha de comando adicionais” clicando nela.
- Agora, digite o seguinte argumento de linha de comando no campo:
-d3d11
- Finalmente, reinicie o cliente Battle.net e reinicie o jogo.
4. Vincular conta da Blizzard à Activision
- Em primeiro lugar, vá para o Link do Perfil da Activision e faça login com seu e-mail e senha da Activision.
- Em seguida, vá para a opção LINK WITH BATTL.NET ACCOUNT> Clique no botão azul Link Account.
- Agora, clique em Continuar> Digite seu e-mail e senha do Battle.net e, em seguida, faça o Login.
- Certifique-se de realizar a verificação de segurança clicando no botão Enviar.
- Agora você receberá um código de seis dígitos em sua conta de e-mail como um código de verificação.
- Abra a caixa de entrada do e-mail e digite o código de verificação na caixa e clique em Enviar.
- Finalmente, sua conta da Activision será conectada à sua conta Battle.net.
5. Permitir o exe do jogo por meio do Acesso à pasta controlada
- Pressione a tecla Iniciar do Windows> Pesquisar Acesso à Pasta Controlada.
- Acesse> Selecione Permitir um aplicativo através do acesso à pasta do controlador.
- Clique em Adicionar um aplicativo permitido> Navegar e selecione os Vanguard.exe arquivo e o Vanguard Launcher.exe arquivo um por um.
- Finalmente, reinicie o PC para aplicar as alterações.
6. Execute o jogo como administrador
Certifique-se de executar o arquivo exe do jogo como administrador para evitar o controle da conta do usuário em relação a problemas de privilégios. Você também deve executar o cliente Steam como administrador em seu PC. Para fazer isso:
- Clique com o botão direito no Call of Duty Vanguard arquivo de atalho exe em seu PC.
- Agora, selecione Propriedades > Clique no Compatibilidade aba.

- Certifique-se de clicar no Execute este programa como administrador caixa de seleção para marcá-lo.
- Clique em Aplicar e selecione OK para salvar as alterações.
Certifique-se de executar as mesmas etapas para o cliente Steam também. Deve ajudá-lo a corrigir o problema do Call of Duty Vanguard no seu PC.
7. Atualizar drivers de GPU
De alguma forma, também pode ser possível que seu driver gráfico não tenha sido atualizado por um tempo. Se for esse o caso, certifique-se de atualizar os drivers gráficos em seu PC para remover possíveis falhas de qualquer natureza. Para fazer isso:
Anúncios
- pressione Windows + X chaves para abrir o Menu de link rápido.
- Agora clique em Gerenciador de Dispositivos da lista> Duplo click sobre Adaptadores de vídeo.
- Clique com o botão direito na placa gráfica dedicada que você está usando.

- Em seguida, selecione Atualizar driver > Escolha para Pesquise automaticamente por motoristas.
- Se houver uma atualização disponível, o sistema irá baixá-la e instalá-la automaticamente.
- Uma vez feito isso, reinicie o computador para aplicar as alterações imediatamente.
8. Execute uma inicialização limpa
Alguns dos aplicativos e seus serviços podem iniciar automaticamente durante a inicialização do sistema imediatamente. Nesse caso, esses aplicativos ou serviços definitivamente usarão muita conexão com a Internet, bem como recursos do sistema. Se você também estiver sentindo o mesmo, certifique-se de executar uma inicialização limpa em seu computador para verificar o problema. Fazer isso:
- pressione Windows + R chaves para abrir o Corre caixa de diálogo.
- Agora digite msconfig e acertar Digitar abrir Configuração do sistema.
- Vou ao Serviços guia> Habilite o Ocultar todos os serviços Microsoft caixa de seleção.

Anúncios
- Clique em Desativar tudo > Clique em Aplicar e então OK para salvar as alterações.
- Agora, vá para o Comece guia> Clique em Abra o gerenciador de tarefas.
- A interface do Gerenciador de Tarefas será aberta. Aqui vai para o Comece aba.
- Em seguida, clique na tarefa específica que tem um impacto inicial maior.
- Uma vez selecionado, clique em Desabilitar para desligá-los do processo de inicialização.
- Execute as mesmas etapas para cada programa que tem um impacto de inicialização maior.
- Uma vez feito isso, certifique-se de reiniciar seu computador para aplicar as alterações.
9. Fechar tarefas desnecessárias em segundo plano
Sempre que houver algumas tarefas desnecessárias em execução em segundo plano que pareçam ser fontes de terceiros, certifique-se de fechá-las uma a uma para reduzir o consumo de CPU / memória. Para fazer isso:
- aperte o Ctrl + Shift + Esc chaves para abrir Gerenciador de tarefas.
- Clique no Processos guia> Selecione a tarefa que deseja fechar.

- Uma vez selecionado, clique em Finalizar tarefa. Certifique-se de seguir as etapas para cada tarefa individualmente.
- Uma vez feito isso, apenas reinicie o computador para alterar os efeitos imediatamente.
10. Desativar programa antivírus e firewall
É recomendável desabilitar o programa antivírus, bem como a proteção de firewall em seu computador para verificar o problema. Às vezes, o antivírus agressivo ou o software de proteção de segurança podem impedir que os arquivos do jogo sejam executados adequadamente ou identificá-los como vírus que basicamente o incomodam para iniciá-los ou reproduzi-los sem problemas. Fazer isso:
- Clique no Menu Iniciar > Tipo Painel de controle e abri-lo.
- Agora digite firewall na caixa de pesquisa> Clique em Firewall do Windows.
- No painel esquerdo, clique em Ative ou desative o Firewall do Windows.
- Certifique-se de selecionar Desative o Firewall do Windows para o Configurações de rede privada, de domínio e pública.
- Por fim, reinicie o PC para aplicar as alterações e tente verificar o problema.
Agora, você terá que desativar a proteção antivírus do seu computador. Para fazer isso:
- Vá para o Configurações do Windows> Privacidade e segurança.
- Agora vá para Segurança do Windows> Proteção contra vírus e ameaças.
- Clique em Gerenciar configurações > Então desligar a Proteção em tempo real opção.
- Uma vez feito isso, certifique-se de reiniciar seu PC para aplicar as alterações.
Mesmo se você estiver usando qualquer outro software antivírus de terceiros em seu PC, certifique-se de desligá-lo também.
Consulte Mais informação:Existe uma solução para o erro de ativação do Multiplayer no Call of Duty Vanguard
11. Tente desativar aplicativos de sobreposição
Parece que alguns aplicativos populares têm seu próprio programa de sobreposição que pode eventualmente ser executado em segundo plano e causar problemas com o desempenho do jogo ou até mesmo problemas de inicialização. Você deve desativá-los para corrigir o problema, seguindo as etapas abaixo:
Desativar sobreposição de discórdia
- Lançar o Discórdia aplicativo> Clique no ícone de engrenagem no fundo.
- Clique em Sobreposição debaixo Configurações do aplicativo > Ligar a Habilitar sobreposição no jogo.
- Clique no Jogos guia> Selecionar Call of Duty: Vanguard.
- Finalmente, desligar a Habilitar sobreposição no jogo alternancia.
- Certifique-se de reiniciar o PC para aplicar as alterações.
Desativar Xbox Game Bar
- pressione Windows + I chaves para abrir Configurações do Windows.
- Clique em Jogos > Vá para Barra de Jogo > Desligue Grave clipes de jogos, capturas de tela e transmita usando a barra de jogos opção.
Se for o caso, você não conseguir encontrar a opção Barra de Jogo, então apenas pesquise-a no menu Configurações do Windows.
Desativar Nvidia GeForce Experience Overlay
- Lançar o Experiência Nvidia GeForce app> Vá para Definições.
- Clique no Em geral guia> Desabilitar a Sobreposição no jogo opção.
- Finalmente, reinicie o PC para aplicar as alterações e inicie o jogo Vanguard novamente.
Além disso, lembre-se de que você deve desabilitar alguns outros aplicativos de sobreposição, como MSI Afterburner, Rivatuner, software RGB ou qualquer outro aplicativo de sobreposição de terceiros que sempre roda em segundo plano.
12. Reparar arquivos do jogo na batalha. Cliente Net
A maioria dos arquivos de jogo corrompidos ou ausentes em seu computador não irão notificá-lo, mas sempre que você tentar iniciar o jogo, ele irá travar ou, às vezes, após ser carregado, não abrirá. Nesse cenário, você definitivamente vai coçar a cabeça com o que está acontecendo. Mas reparar os arquivos do jogo instalados diretamente do cliente resolverá vários problemas. Para fazer isso:
- Abra o Cliente Battle.net no seu computador> Vá até a biblioteca e clique em COD Vanguard.
- Clique em Opções > Selecione Escanear e reparar > Escolha para Inicia escaneamento.
- Aguarde até que o processo seja concluído e então você poderá jogar o jogo corretamente. Certifique-se de reinicializar o cliente para aplicar as alterações imediatamente.
13. Defina as opções de energia para alto desempenho
Os títulos do Call of Duty são muito grandes e, devido aos seus gráficos ou processos de última geração, exigem o máximo de recursos do sistema durante a inicialização ou execução. Portanto, é altamente recomendável definir as opções de energia para Alto Desempenho em seu sistema Windows para que não limite o uso de recursos do sistema ao jogar COD vanguard. Fazer isso:
- Clique em Começar ou pressione a tecla Windows> Digite Opções de energia e abri-lo.
- Agora, clique no Configurações adicionais de energia opção> Ligar a Alta performance alternancia.
- Uma vez feito isso, certifique-se de reiniciar o sistema para alterar os efeitos imediatamente.
- Finalmente, você pode não receber novamente o erro 0x00000000 do Call of Duty Vanguard.
14. Defina o sistema Windows para melhor desempenho
Você tem alguns problemas de desempenho em seu computador Windows, mesmo que não esteja executando aplicativos ou jogos de última geração ou seu hardware configuração é alta o suficiente, então certifique-se de definir o sistema Windows para o modo de melhor desempenho removendo recursos adicionais ou recursos visuais melhorias. Para fazer isso:
- Vamos para Windows Search e digite atuação em seguida, abra-o.
- Agora clique em Ajuste a aparência e o desempenho do Windows.
- Somente ligar a Ajuste para uma melhor performance opção para melhores resultados.
Observe: Ativar a opção de melhor desempenho reduzirá a qualidade gráfica da IU do sistema ou mudará os elementos da IU ou até mesmo o design da fonte. Mas não se preocupe. Se essa opção não o ajudar, basta voltar ao modo recomendado ou à opção anterior novamente.
15. Desative o serviço SysMain
Certifique-se de desativar o serviço SysMain, também conhecido como SuperFetch, que eventualmente causa problemas com a inicialização do jogo e a jogabilidade. Para desligar:
- aperte o Windows + R chaves para abrir o Corre caixa de diálogo.
- Agora digite services.msc no campo e acertar Digitar abrir Serviços.
- Encontre o serviço SysMain na lista de serviços> Clique com o botão direito sobre SysMain.
- Clique em Pare > Clique com o botão direito sobre SysMain novamente> Vá para Propriedades.
- Colocou o Tipo de inicialização para Desabilitado > Clique em Aplicar e então OK para salvar as alterações.
- Finalmente, reinicie o computador para aplicar as alterações.
16. Ajustar Propriedades Exe Vanguard
Às vezes, ajustar ou ajustar algumas das opções diretamente da opção de propriedades executáveis do COD Vanguard resolverá vários problemas. Para fazer isso:
- Clique com o botão direito no Executável Vanguard arquivo da área de trabalho ou do local do jogo instalado.
- Agora, selecione Propriedades > Clique no Compatibilidade aba.
- Clique aqui em Desativar otimizações de tela inteira.
- Então clique em Alterar configurações de alto DPI > Permitir a Substituir o comportamento de escala de DPI alto caixa de seleção.
- Selecione Escalonamento realizado por: Aplicativo > Clique em Aplicar e então OK para salvar as alterações.
17. Desativar recurso Crossplay
Certifique-se de desabilitar o recurso Crossplay em seu cliente Battle.net para verificar se isso ajuda a remover o problema de travamento com o jogo Vanguard ou não.
18. Excluir batalha. Dados de cache de rede
É desnecessário dizer que arquivos de dados em cache corrompidos podem eventualmente causar vários problemas. Fazer isso:
- Feche todos os jogos primeiro e depois feche também o cliente Battle.net.
- Agora aperte Windows + R chaves para abrir o Corre caixa de diálogo.
- Modelo %dados do Programa% e acertar Digitar para abrir o Dados do Programa pasta.
- Abra o Blizzard Entertainment pasta> Vá para Battle.net.
- Clique em Cache > Selecione todos os arquivos e apague-os.
- Depois que tudo for excluído, apenas reinicie o computador para aplicar as alterações.
Agora, você deve ser capaz de iniciar e jogar o jogo Call of Duty Vanguard com bastante facilidade, corrigindo o erro 0x00000000 de The Application Inexpectedly Stopped Working.
É isso, pessoal. Presumimos que este guia foi útil para você. Para mais consultas, você pode comentar abaixo.

![Como instalar o Stock ROM no Doov L9 Mini [Firmware Flash File]](/f/633b6e9def303c4b6371fa8ef5dea27c.jpg?width=288&height=384)
![Como instalar AOSP Android 10 para Doogee Y8 [GSI Treble Build]](/f/03b40e4ab1bbeac2b1164c22aa15e550.jpg?width=288&height=384)