Correção: Apple Watch 7 não está emparelhando com iPhone
Miscelânea / / November 14, 2021
Por estar no ecossistema dos dispositivos Apple, é muito fácil emparelhar e conectar todos os dispositivos sem esforços adicionais. Portanto, também é muito fácil para um usuário conectar um Apple Watch com um Iphone porque eles são projetados para funcionar perfeitamente um com o outro pelo OEM. No entanto, às vezes os usuários podem encontrar dificuldades com o emparelhamento e, o mais importante, estão surgindo relatórios de que o Apple Watch 7 não está emparelhando com um iPhone.
Se você for uma das vítimas, certifique-se de seguir este guia de solução de problemas. Normalmente, aproximar seu iPhone do Apple Watch e escanear o código QR durante o processo de configuração inicial pode fazer o trabalho facilmente. No entanto, às vezes o processo de emparelhamento do smartwatch pode falhar ou ser interrompido devido a vários motivos, e assim Apple Watch 7. Felizmente, corrigir esses problemas de emparelhamento não é um grande negócio e pode ser feito facilmente, assim como outras soluções alternativas.

Conteúdo da página
-
Correção: Apple Watch 7 não está emparelhando com iPhone
- 1. Verifique sua conexão com o Apple Watch
- 2. Desligue o modo avião (habilite Wi-Fi e Bluetooth)
- 3. Force o reinício do seu Apple Watch
- 4. Desemparelhe seu Apple Watch e emparelhe novamente
- 5. Redefinir as configurações de rede no seu iPhone
- 6. Verificar manualmente se há atualizações de software
Correção: Apple Watch 7 não está emparelhando com iPhone
Aqui, compartilhamos algumas soluções possíveis abaixo que devem funcionar para você imediatamente. Então, sem perder mais tempo, vamos pular para o guia abaixo.
1. Verifique sua conexão com o Apple Watch
Se você não está recebendo notificações, mensagens ou chamadas no seu Apple Watch 7, talvez o seu Apple Watch não esteja conectado corretamente ao seu iPhone. Quando o seu Apple Watch é desconectado, o ícone vermelho do iPhone ou o ícone X vermelho aparece no Centro de controle do seu Apple Watch ou mostrador do relógio. Quando o Apple Watch se conectar novamente, o ícone verde do iPhone aparecerá, o que significa que está tudo pronto.

Portanto, certifique-se de manter seu Apple Watch 7 mais próximo o suficiente do respectivo iPhone. No entanto, se você ainda está vendo que os dispositivos estão desconectados, você pode seguir os métodos de solução de problemas abaixo, um por um, até que o problema seja corrigido.
2. Desligue o modo avião (habilite Wi-Fi e Bluetooth)
- Mantenha o Apple Watch 7 e o iPhone próximos um do outro para garantir que a faixa de conectividade seja boa o suficiente.
- Vá para o seu iPhone e abra o Control Center deslizando para baixo no lado direito da barra de status.
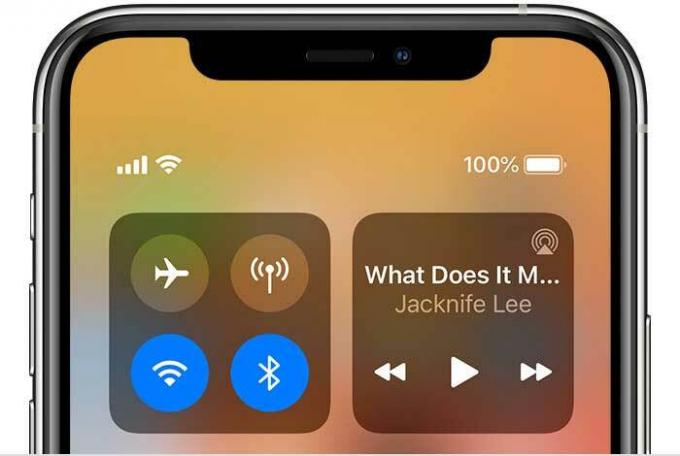
- Agora, habilite o Wi-Fi e o Bluetooth> Se você vir o ícone do Modo Avião no mostrador do relógio, isso significa que o Modo Avião está ativado.
- Além disso, desative o Modo Avião no Apple Watch acessando o Centro de Controle.
- Por fim, reinicie o Apple Watch 7 e o iPhone para aplicar as alterações.
3. Force o reinício do seu Apple Watch
Observação: Não force a reinicialização do Apple Watch durante a atualização do watchOS.
- Mantenha pressionado o botão lateral e a coroa digital em seu Apple Watch 7 por pelo menos 10 segundos até visualizar o logotipo da Apple. Assim que o logotipo aparecer, solte os dois botões.


- Agora, espere que o Apple Watch reinicie o sistema.
4. Desemparelhe seu Apple Watch e emparelhe novamente
Se for esse o caso, o seu Apple Watch ainda não consegue se conectar ao iPhone, certifique-se de desemparelhá-lo e emparelhá-lo novamente com o seu iPhone. O desemparelhamento do seu Apple Watch restaura-o aos padrões de fábrica. Você pode verificar as etapas abaixo para fazer isso:
- Mantenha o Apple Watch e o iPhone mais perto o suficiente> Abra o aplicativo Apple Watch no seu iPhone.
- Vou ao Meu relógio guia> Toque em Todos os relógios > Toque no 'eu' (Informações) ao lado do relógio que deseja desemparelhar.
- Agora, toque em Desemparelhar Apple Watch > Para modelos GPS + Celular, certifique-se de manter seu plano, pois você irá emparelhar seu Apple Watch novamente.
- Toque novamente para confirmar. Pode ser necessário inserir a senha do seu ID Apple para desativar o Bloqueio de ativação. [Se necessário, você pode criar um backup antes de apagar todo o conteúdo e configurações]
- Depois de desemparelhar o Apple Watch 7, você poderá ver o Comece a emparelhar mensagem.

- Agora, certifique-se de manter o Apple Watch mais perto do iPhone> O “Use seu iPhone para configurar este Apple Watch” mensagem aparecerá no iPhone.
- Toque em Prosseguir. [No entanto, se você não vir esta mensagem, abra o aplicativo Apple Watch no seu iPhone> Toque em Todos os relógios então toque em Emparelhar novo relógio]
- Assim que encontrar o seu Apple Watch na tela do iPhone, toque em Prepare-se para mim ou toque em Configurar para um membro da família de acordo com sua escolha.
- Certifique-se de manter o Apple Watch e o iPhone próximos um do outro até concluir essas etapas.
- Agora, centralize o mostrador do relógio no visor do iPhone e aguarde uma mensagem informando que o Apple Watch está emparelhado.
- Se você não puder usar a câmera ou não vir a animação de emparelhamento no iPhone ou se seu iPhone não puder ler o mostrador do relógio, basta tocar em Emparelhar Apple Watch Manualmente.
- Siga as etapas na tela para concluir o processo de configuração inicial e entre com seu ID Apple.
- Finalmente, o seu Apple Watch 7 será totalmente sincronizado com o iPhone.
5. Redefinir as configurações de rede no seu iPhone
Se você ainda estiver enfrentando o problema de emparelhar o Apple Watch 7 e o iPhone, certifique-se de redefinir as configurações de rede no iPhone para eliminar qualquer tipo de falha.
Observação: Depois de realizar essa redefinição, seu Wi-Fi e outras configurações (configuração) relacionadas à rede serão redefinidas para o padrão de fábrica. Portanto, você terá que se reconectar ao Wi-Fi e definir as configurações de rede manualmente, algo como a senha do Wi-Fi ou VPN.
Anúncios
- Vou ao Definições aplicativo no seu iPhone> Toque em Em geral.

- Toque em Redefinir > Selecione Redefinir Ajustes de Rede > Agora, digite a senha do seu dispositivo e toque em Redefinir Ajustes de Rede novamente para confirmar.
- Aguarde até que o iPhone redefina as configurações de rede> Uma vez feito isso, ele reinicializará automaticamente o sistema. [Caso contrário, reinicie manualmente o iPhone]
6. Verificar manualmente se há atualizações de software
Se o seu Apple Watch 7 ainda é não emparelhando com o iPhone, certifique-se de verificar manualmente se há atualizações de software, pois a atualização de software mais recente pode corrigir vários bugs ou problemas de compatibilidade. Às vezes, uma versão de firmware desatualizada também pode causar vários problemas. Para fazer isso:
- Vou ao Definições aplicativo no seu iPhone> Toque em Em geral.
- Toque em Atualização de software e ele verificará automaticamente se há atualizações disponíveis.

Anúncios
- Se houver uma atualização disponível, basta tocar em Baixar e instalar.
- Aguarde a conclusão da atualização do software e reinicie o dispositivo para aplicar as alterações.
- A instalação e a aplicação da atualização podem levar algum tempo. Portanto, tenha um pouco de paciência.
É isso, pessoal. É assim que você pode corrigir facilmente o problema de não emparelhamento do Apple Watch 7 com o seu iPhone. Esperamos que este guia tenha sido útil para você. Para mais consultas, você pode comentar abaixo.


![Como instalar o Stock ROM no Tecno Pop 2 Pro (B2) [Firmware Flash File]](/f/54900facf762490165667a77a404021b.jpg?width=288&height=384)
