Correção: Pixel 6 Pro Magic Eraser não funciona
Miscelânea / / November 14, 2021
Com o lançamento do Google Pixel 6 e Pixel 6 Pro, o gigante da Internet também introduziu alguns recursos incríveis para os proprietários da série Pixel 6, especificamente, como Borracha mágica. É uma tecnologia de aprendizado de máquina equipada com IA que remove literalmente um objeto indesejado ou pessoas do aplicativo Google Fotos. No entanto, parece que de alguma forma o Pixel 6 Pro Magic Eraser não funciona ou os infelizes usuários não conseguem encontrar o recurso.
Agora, se você for uma das vítimas, certifique-se de seguir este guia de solução de problemas para resolver o problema rapidamente. Parece que o problema não é generalizado agora porque o Google mencionou que o Magic Eraser não está funcionando ou ausente está acontecendo apenas para alguns usuários e não para todos. Felizmente, o Google mencionou que está ciente desse problema e que a correção do patch chegará em breve para o aplicativo Google Fotos para proprietários da série Pixel 6.
Também vale a pena mencionar que existem algumas verificações rápidas ou opções que você precisa verificar antes de começar a usar o recurso Magic Eraser ou se ele não estiver aparecendo para você. De acordo com alguns relatórios, se você não conseguir descobrir o recurso Magic Eraser em sua série do Google Pixel 6, então o as chances são altas de que você está perdendo alguma opção de ligar ou não está tentando no lugar certo o que deveria ser.
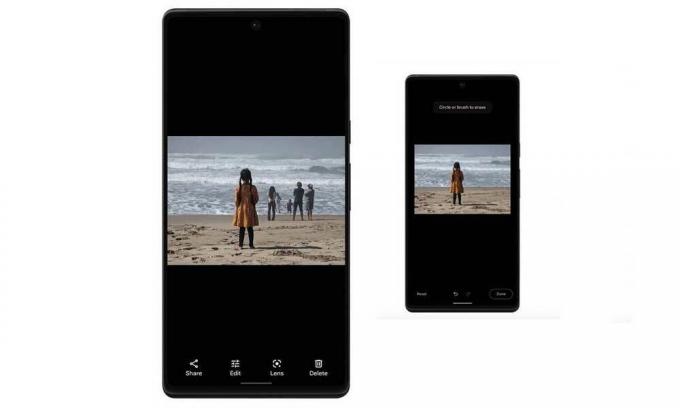
Conteúdo da página
-
Correção: Pixel 6 Pro Magic Eraser não funciona
- Etapas para acessar o Magic Eraser no Google Pixel 6/6 Pro
- 1. Verifique as atualizações do aplicativo Google Fotos
- 2. Limpar dados e cache do aplicativo
- 3. Instale o APK do Google Fotos (v5.64 ou posterior)
- O que fazer se o Magic Eraser não estiver lá?
Correção: Pixel 6 Pro Magic Eraser não funciona
Como o Pixel 6 ou Pixel 6 Pro e o recurso Magic Eraser são bastante novos no mercado, é possível que os novos usuários enfrentem alguns problemas ao usá-lo ou pesquisá-lo. Obviamente, há algumas verificações rápidas mencionadas abaixo que devem permitir que você verifique se o recurso Magic Eraser está funcionando corretamente ou não.
Etapas para acessar o Magic Eraser no Google Pixel 6/6 Pro
Para acessar a opção Magic Eraser no seu aparelho Pixel 6 ou Pixel 6 Pro, execute as seguintes etapas:
- Abra o aplicativo Pixel Camera> Tire uma foto e abra-a no aplicativo de galeria.
- Toque no botão Editar> Aqui você pode descobrir a opção Borracha mágica rolando para baixo até ver a opção Ferramentas.
Da mesma forma, você pode abrir uma foto existente diretamente no aplicativo Google Fotos> Toque no botão Editar e percorra as opções na parte inferior> Você deve encontrar o recurso Magic Eraser em Ferramentas opção.
Felizmente, fornecemos algumas soluções possíveis abaixo que podem ajudá-lo até que o Google conserte permanentemente.
1. Verifique as atualizações do aplicativo Google Fotos
Em primeiro lugar, você deve verificar a atualização mais recente do aplicativo Google Fotos diretamente na Google Play Store aplicativo usando o dispositivo Pixel 6/6 Pro para garantir que não haja nenhuma atualização do aplicativo Google Fotos pendente para tu. Se for o caso, uma atualização está disponível para o aplicativo Google Fotos, certifique-se de simplesmente instalar a atualização sem pensar duas vezes.
- Abra o Loja de aplicativos do Google aplicativo> Toque no ícone de três pontos no canto superior direito (ícone do perfil). [ou você pode ir diretamente para esse link]
- Vamos para Meus aplicativos e jogos > Aqui você descobrirá o Fotos do Google aplicativo se houver uma atualização disponível.
- Toque em Atualizar ao lado do aplicativo Google Fotos> A atualização será instalada automaticamente.
- Depois de atualizado para a versão mais recente, inicie o aplicativo Fotos e verifique o recurso Magic Eraser novamente.
2. Limpar dados e cache do aplicativo
Às vezes, uma atualização de aplicativo ou de software pode interromper qualquer um dos recursos ou operações específicas. É sempre recomendável limpar o cache do aplicativo e os dados de armazenamento para verificar se o problema foi resolvido ou não. Ao limpar o cache do aplicativo e os dados de armazenamento, você poderá remover qualquer tipo de falha potencial. Para fazer isso:
Anúncios
- Abra o Definições aplicativo em seu Pixel 6 ou Pixel 6 Pro dispositivo.
- Vamos para Aplicativos e notificações > Toque em Veja todos os aplicativos.
- Role a lista de aplicativos instalados e procure o aplicativo Google Fotos.
- Toque em Fotos do Google e vá para o Informações do aplicativo opção.
- Selecione Armazenamento e cache > Toque em Limpar cache e confirme a tarefa.
- Em seguida, certifique-se de tocar em Armazenagem limpa e confirme a tarefa para excluir os dados do aplicativo.
- Depois de fazer isso, reinicie seu dispositivo Pixel 6/6 Pro para verificar se o aplicativo Google Fotos finalmente permite que você use o recurso Magic Eraser ou não.
3. Instale o APK do Google Fotos (v5.64 ou posterior)
Se for o caso, você ainda não conseguirá usar o recurso Magic Eraser em sua série Pixel 6, mesmo depois de atualizar o Aplicativo Google Fotos para a versão mais recente ou limpando o cache e os dados, certifique-se de instalar manualmente o APK do Google Fotos (5.64 ou superior) arquivo em seu aparelho para obter o recurso Magic Eraser imediatamente. Até que o Google lance uma correção de patch para ele, você pode continuar usando o arquivo APK se estiver mais interessado em Magic Eraser ou em fazer fotografia móvel.
O que fazer se o Magic Eraser não estiver lá?
Bem, Magic Eraser está disponível nos dispositivos Pixel 6 e Pixel 6 Pro fora da caixa. No entanto, se não estiver aparecendo em seu aparelho, você deve descobri-lo corretamente seguindo as etapas acima. No entanto, se o recurso Magic Eraser estiver faltando, não se preocupe, pois o Google lançará uma atualização de patch em breve. Nesse cenário, você precisará apenas aguardar alguns dias ou mais até que a atualização da correção do patch chegue para o aplicativo Google Fotos.
É isso, pessoal. Esperamos que este guia tenha sido útil para você. Para consultas adicionais, você pode comentar abaixo.
Anúncios



