Como corrigir erro de perda de conexão do Ubisoft Connect
Miscelânea / / November 14, 2021
Ubisoft às vezes pode ser confuso para muitos usuários; apenas devido a várias configurações erradas, o aplicativo Ubisoft Connect pode parar de funcionar e você não conseguir mais acessá-lo. Portanto, é muito importante ter certeza de que você não fará nenhuma alteração que não conheça.
No entanto, por falar na aplicação Ubisoft Connect, todos sabemos que é um serviço de distribuição digital, gestão de direitos, multijogador e comunicações que a Ubisoft desenvolve. Mas, infelizmente, após a atualização do patch recente, o aplicativo não consegue se conectar ao servidor, pois mostra um erro de conexão perdida, de acordo com alguns usuários do Windows 11. É por isso que estamos aqui com alguns métodos com os quais você certamente pode consertar o problema. Então vamos começar.
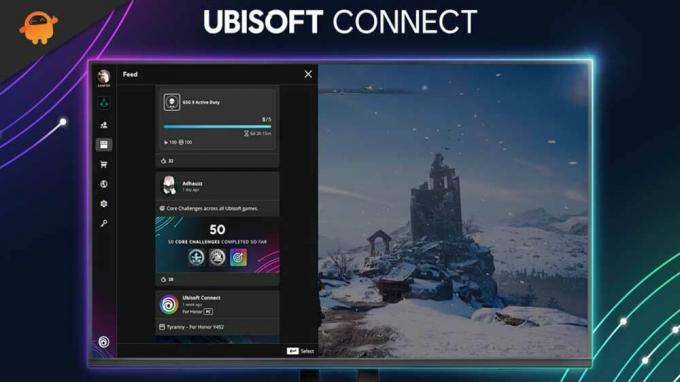
Conteúdo da página
-
Como corrigir erro de perda de conexão do Ubisoft Connect
- Método 1: atualize o driver do adaptador de rede
- Método 2: redefinir pilha TCP / IP
- Método 3: desative as configurações de proxy
- Método 4: alterar as configurações de DNS
Como corrigir erro de perda de conexão do Ubisoft Connect
Pode haver diferentes razões por trás desse erro, como uma conexão de Internet ruim, PC de baixa especificação, driver de GPU e sistema operacional desatualizados, etc. Não se preocupe! Mencionamos todos os métodos aplicáveis para corrigir esse problema. Então, vamos começar com eles.
Método 1: atualize o driver do adaptador de rede
A primeira coisa que você precisa experimentar é atualizar os drivers do adaptador de rede. Sim, você ouviu direito; muitos usuários relataram anteriormente que isso os ajudou a corrigir o erro de conexão do Ubisoft Connect. Então, por que você não tenta fazer isso? Aqui está a instrução que você precisa seguir:
- Em primeiro lugar, abra o Gerenciador de Dispositivos.
- Em seguida, passe o mouse para a seção Adaptador de rede.
- Depois disso, clique nele e selecione o botão Atualizar.
- É isso. Agora, espere até que ele verifique se há atualizações e instale-o no seu PC.
Método 2: redefinir pilha TCP / IP
Outra correção que você pode executar é tentar redefinir a pilha TCP / IP. Portanto, caso você não saiba como fazê-lo, siga as etapas abaixo:
- Inicialmente, acerte o janelas e R completamente para abrir a caixa Executar.
- Em seguida, pesquise cmd e abra-o como administrador.
-
Depois disso, use o comando um após o outro e pressione Digitar.
netsh int ip reset c: \ resetlog.txt. netsh winsock reset. ipconfig / flushdns

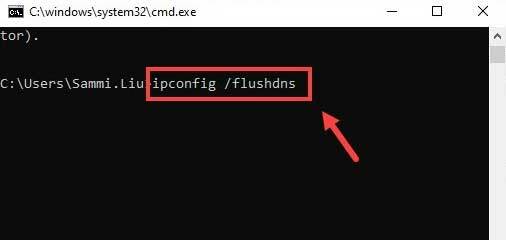
- Finalmente, digite saída e pressione Digitar.
Método 3: desative as configurações de proxy
Desativar as configurações de proxy será outra opção que você tem. Então, aqui está a instrução que você precisa seguir:
- Em primeiro lugar, inicie o Painel de controle e passe o mouse para o Rede e Internet.
- Em seguida, clique no opções de Internet.
- Depois disso, mude para o Conexões aba. Então, sob o Configurações de rede local (LAN) seção, selecione o Configurações de lan.
- Agora, basta desmarcar a caixa localizada na frente do Use um servidor proxy para sua LAN e acertar o OK.
Método 4: alterar as configurações de DNS
Você já tentou isso antes? Bem, se não, certifique-se de tentar uma vez, pois isso tem o potencial de corrigir o problema. Para alterar suas configurações de DNS, aqui estão as etapas que você precisa seguir:
Anúncios
- Em primeiro lugar, Abra as configurações de rede e Internet clicando com o botão direito no ícone Rede.
- Agora, mude para o Status guia e clique Alterar as opções do adaptador.
- Depois disso, clique com o botão direito no Wi-fi e clique no Propriedades opção.
- Agora, um por um, selecione o Protocolo de Internet versão 4 (TCP / IPv4) ou Versão 6 (TCP / IPv6) debaixo de Esta conexão usa os seguintes itens seção. Então clique Propriedades.
- Então, sob o Use os seguintes endereços de servidor DNS: use os seguintes registros DNS, respectivamente.
Para IPv4:
Preferido: 8.8.8.8Alternativa: 8.8.4.4
Para IPv6:
Preferido: 2001: 4860: 4860:: 8888Alternativa: 2001: 4860: 4860:: 8844
Leia também: Correção: o Ubisoft Connect não consegue concluir o erro de desinstalação
Anúncios
Então, é assim que você pode corrigir o erro de perda de conexão do Ubisoft Connect. Esperamos que este guia tenha ajudado você. Porém, caso você tenha alguma dúvida quanto ao erro, fique à vontade para nos perguntar na seção de comentários. Nossa equipe certamente irá ajudá-lo.



