(Resolvido) Ponteiro do mouse desaparecendo no Google Chrome
Miscelânea / / November 15, 2021
Os usuários do Windows estão enfrentando um novo problema em que o ponteiro do mouse está desaparecendo no Google Chrome. Embora este não seja um grande problema e possa ser resolvido facilmente, é um problema comum que muitos usuários do Windows enfrentam diariamente. Embora seja verdade que o navegador é muito fácil de usar, ainda existem alguns bugs, além da natureza do navegador Chrome que consome muita memória. Um desses erros é que sempre que você move o cursor do mouse no Chrome, ele desaparece.
Embora isso possa ser facilmente corrigido com a reinicialização do navegador, pode se tornar muito incômodo se continuar repetindo. Não mude de navegador ainda, pode ser consertado. Portanto, neste artigo, forneceremos algumas soluções que você pode tentar resolver sozinho.
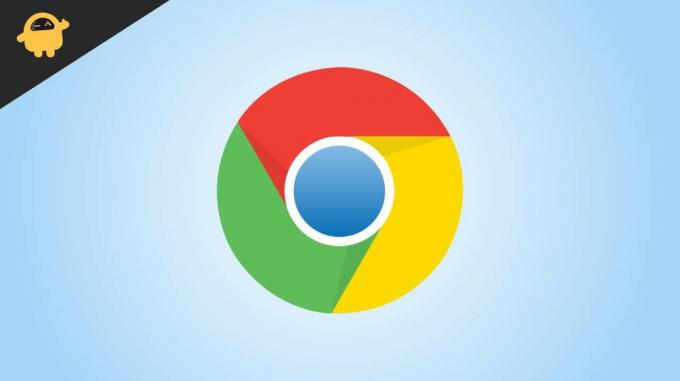
Conteúdo da página
- (Resolvido) Ponteiro do mouse desaparecendo no Google Chrome
- Método 1: Reinicie o navegador Chrome
- Método 2: Mate o navegador e abra-o novamente
- Método 3: desative todas as extensões e verifique
- Método 4: atualize o navegador Chrome
- Método 5: desinstale e reinstale o navegador
- Método 6: Atualizar os drivers do Touchpad ou Mouse
- Método 7: atualizar o sistema operacional e reinstalar
- Conclusão
(Resolvido) Ponteiro do mouse desaparecendo no Google Chrome
A melhor maneira de corrigir esse problema é reinstalar o navegador Chrome ou reiniciar o computador. Se isso não funcionar realmente, você pode tentar os métodos abaixo.
Método 1: Reinicie o navegador Chrome
A primeira etapa mais fácil é reiniciar o navegador e verificar. Você pode simplesmente fechar o navegador e tentar. Mas existe uma maneira melhor de fazer isso.
- Pressione Ctrl + T para abrir uma nova guia no Chrome.
- Agora você pode começar a digitar no campo de endereço.
- Digite no Chrome: // Reiniciar e pressione Enter.

- Isso permitirá que você reinicie o navegador Chrome.
Agora, uma vez que o navegador Chrome é aberto, verifique se você pode ver o cursor do mouse está visível.
Método 2: Mate o navegador e abra-o novamente
Se reiniciar o navegador não resolver o problema, você pode simplesmente encerrar o navegador a partir do gerenciador de tarefas e verificar se funciona,
- Abra o gerenciador de tarefas usando o atalho Ctrl + Shift + Esc.

- Clique no Chrome e clique no botão Finalizar tarefas.
- Agora reabra o navegador Chrome e verifique se o cursor do mouse está visível na tela.
Método 3: desative todas as extensões e verifique
Às vezes, as extensões que você instala podem estar interferindo no trabalho. Isso pode resultar em problemas como o desaparecimento do cursor do mouse. Vamos verificar desabilitando-os.
- Abra o navegador Chrome.
- Pressione Ctrl + Shift + N para abrir uma nova guia anônima.
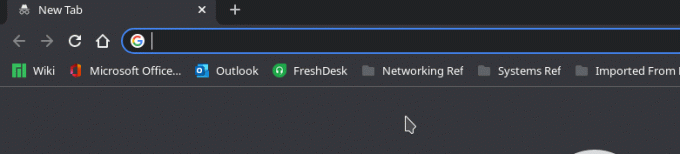
- Como o navegador anônimo desativa todas as extensões, você deve conseguir ver o cursor,
- Se estiver visível, você deve desativar todas as extensões, uma por uma, até encontrar o culpado.

Se você encontrar a extensão, remova-a e continue usando as outras.
Método 4: atualize o navegador Chrome
A próxima etapa é tentar atualizar seu navegador Chrome. A atualização resolve muitos problemas.
Anúncios
- Abra o Chrome e vá para as configurações.
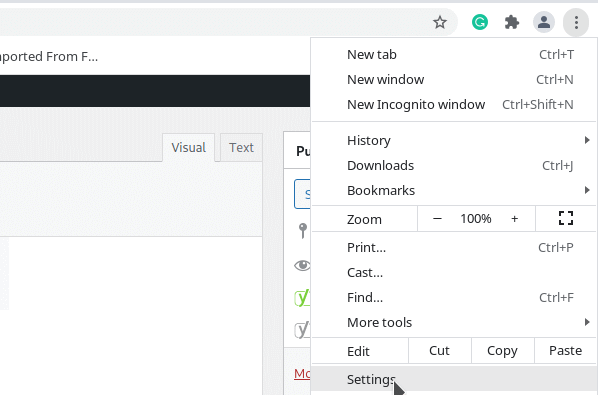
- Agora clique na seção Sobre.
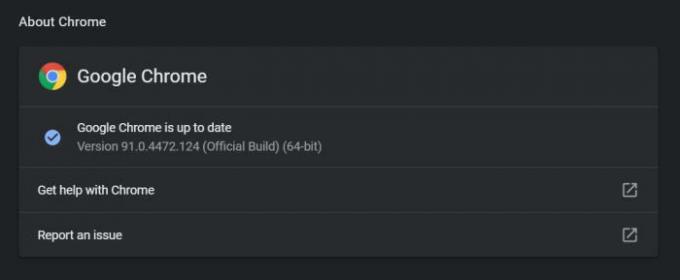
- Depois de abrir a seção, o Chrome verificará automaticamente se há atualizações.
- Aguarde a conclusão. se houver alguma atualização, o Chrome irá baixá-la automaticamente e instalá-la para você.
Assim que as atualizações forem aplicadas, feche o navegador Chrome e abra-o novamente. Agora você não deve ter problemas.
Método 5: desinstale e reinstale o navegador
Esta etapa pode resultar em alguma perda de dados, como favoritos e logins salvos, etc. Mas se você fez backup deles usando sua conta do Google, não precisa se preocupar,
- Abra a caixa Executar no Windows usando o atalho Windows Key + R.
- Agora digite APPWIZ.CPL e pressione Enter.
- Isso deve abrir o painel de controle.
- Agora localize o navegador Google Chrome e clique nele.
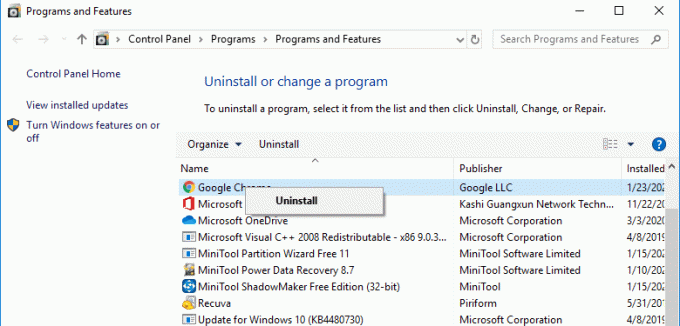
- Clique em desinstalar.
Aguarde a desinstalação do navegador. Agora visite a página de download do Chrome e instale-o dessa forma.
Anúncios
Método 6: Atualizar os drivers do Touchpad ou Mouse
Às vezes, o problema pode ser com os drivers do touchpad, se você estiver usando um laptop. Portanto, para corrigir esse problema, você pode tentar atualizar os drivers do touchpad do seu laptop.
- Visite a página de download do fabricante do seu laptop. Normalmente, pesquisar “Modelo do seu laptop” e “Download do driver” deve levar você à página de download.
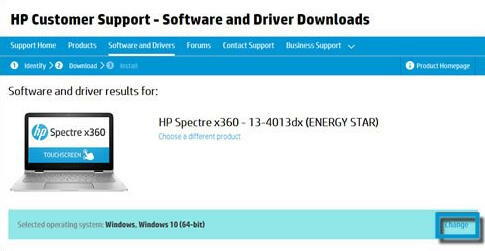
- Pesquise os drivers do TouchPad. Embora dependendo do seu fabricante
- Baixe o mais recente e instale-os
- Reinicie o seu computador e verifique se funciona.
Método 7: atualizar o sistema operacional e reinstalar
Se nada mais funcionar, é hora de atualizar o sistema operacional Windows ou reinstalar tudo junto.
- Abra o aplicativo Configurações no Windows usando o atalho Windows + I.
- Agora clique em Atualizar e segurança.

- Clique em verificar se há atualizações e aguarde a conclusão da verificação de atualizações.
- Se houver alguma atualização disponível, basta deixá-lo instalá-la
Assim que a atualização for concluída e o PC for reiniciado, agora você pode verificar se o problema foi resolvido. Além disso, você pode reinstalar o navegador uma última vez e verificar se isso resolve o problema.
Conclusão
Então, essas foram algumas das correções que você pode tentar corrigir para que o ponteiro do mouse desapareça no Google Chrome. Embora o problema possa ser facilmente corrigido seguindo estas etapas, houve alguns casos raros em que isso não foi suficiente para corrigir o problema. Nesses casos, temos que reiniciar o PC para que o Chrome volte a funcionar.
Artigos relacionados:
- O que é aceleração do mouse e como desativá-la no Windows 11
- Como reinstalar drivers de mouse no Windows 10
- Correção: Cursor do mouse corrompido no Windows 10
- Como se livrar da pesquisa do Yahoo no navegador Chrome
- Como corrigir se o Chrome não carregar as extensões



