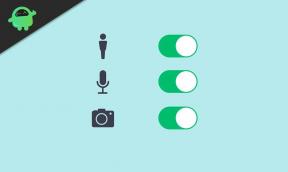Correção: quebra da Rocket League no PC
Miscelânea / / November 25, 2021
Rocket League é um híbrido de futebol estilo arcade e videogame veicular desenvolvido e publicado pela Psyonix. O jogo foi lançado inicialmente para PC e PS4 em 2015. Em seguida, foi lançado para as plataformas Xbox e Nintendo mais tarde. A melhor parte é que é gratuito para jogar na Epic Games Store ou no Launcher para PC. Mas é lamentável que alguns jogadores estejam tendo problemas com o Rocket League Crashing no PC.
Agora, se você também for uma das vítimas, certifique-se de seguir este guia de solução de problemas para resolver esse problema. A maioria dos títulos de PC vem com vários bugs ou outros problemas além de atrasos, travamentos, travamentos, etc. Portanto, podemos considerar que o problema de travamento durante a inicialização do jogo no PC com Windows é um dos problemas mais comuns atualmente. No entanto, existem algumas soluções alternativas possíveis que devem ajudá-lo.

Conteúdo da página
- Por que a Rocket League continua quebrando?
-
Correção: quebra da Rocket League no PC
- 1. Verifique os requisitos do sistema
- 2. Atualizar .NET Framework
- 3. Excluir cache da pasta Rocket League
- 4. Verificar e reparar arquivos do jogo
- 5. Execute o Rocket League com as configurações de vídeo padrão
- 6. Execute o jogo como administrador
- 7. Atualizar drivers de GPU
- 8. Execute uma inicialização limpa
- 9. Fechar tarefas desnecessárias em segundo plano
- 10. Desativar programa antivírus e firewall
- 11. Tente desativar aplicativos de sobreposição
- 12. Atualize o Microsoft Visual C ++ Redistributable
- 13. Atualizar DirectX
- 14. Desativar CPU ou GPU Overclocking
- 15. Verifique se há atualizações do Windows
- 16. Atualizar Rocket League
Por que a Rocket League continua quebrando?
Na maioria dos cenários, são grandes as chances de que, de alguma forma, o jogo Rocket League esteja em conflito com o sistema Windows ou qualquer um de seus aplicativos. Visto que também pode ser possível que os arquivos do jogo estejam corrompidos ou ausentes por alguns motivos inesperados que estão provocando alguns problemas. Enquanto isso, uma versão desatualizada do jogo, versão desatualizada do sistema operacional Windows, programas de inicialização desnecessários, GPU com overclock, etc. podem causar alguns problemas com o lançamento do jogo.
Às vezes, aplicativos de sobreposição de execução em segundo plano, tarefas de execução em segundo plano desnecessárias de terceiros, uma configuração de PC incompatível, antivírus padrão ou de terceiros problema de software, drivers gráficos desatualizados, versão desatualizada do DirectX, Microsoft Visual C ++ Redistributables desatualizados, modo de exibição em tela cheia sem borda, etc. podem causar comece batendo ou atrasar o jogo para PC.
Correção: quebra da Rocket League no PC
Felizmente, existem algumas soluções alternativas possíveis mencionadas abaixo que devem ajudá-lo. Então, sem mais delongas, vamos pular para dentro.
1. Verifique os requisitos do sistema
Certifique-se de verificar os requisitos de sistema do jogo Rocket League em seu PC e, em seguida, verifique se o hardware do PC é compatível o suficiente com o jogo ou não. Lembre-se de que, se o seu PC não atender aos requisitos de sistema do jogo, você precisará atualizar o respectivo hardware do PC para poder jogar o jogo Rocket League.
Requerimentos mínimos:
- SO: Windows 7 (64 bits) ou sistema operacional Windows mais recente (64 bits)
- Processador: 2,5 GHz Dual-core
- Memória: 4 GB de RAM
- Gráficos: NVIDIA GeForce 760, AMD Radeon R7 270X ou melhor
- Rede: Conexão à Internet de banda larga
- Armazenar: 20 GB de espaço disponível
- DirectX: DX11
Requisitos recomendados:
- SO: Windows 7 (64 bits) ou sistema operacional Windows mais recente (64 bits)
- Processador: 3,0+ GHz Quad-core
- Memória: 8 GB de RAM
- Gráficos: NVIDIA GeForce GTX 1060, AMD Radeon RX 470 ou melhor
- Armazenar: 20 GB de espaço disponível
- DirectX: DX11
2. Atualizar .NET Framework
Se o Rocket League não iniciar no seu PC, pode ser necessário atualizar o Microsoft .NET Framework manualmente. Este software permite que diferentes linguagens de programação se comuniquem mais facilmente com o seu PC. Para executar o Rocket League, você precisará da versão 4.6.2 ou mais recente.
Anúncios
- Visite a Site Microsoft .NET Framework 4.6.2 no seu PC.
- Agora, baixe o .NET Framework Runtime [não clique em Developer Pack].
- Execute o programa baixado no PC.
- No Internet Explorer e no Microsoft Edge, clique no Corre botão na parte inferior da página.
- No Google Chrome, clique na seta para cima ao lado do download na parte inferior da página e selecione Abrir.
- Reinicie o seu computador quando a atualização terminar.
- Por fim, inicie o Rocket League no Epic Games Launcher para verificar o problema.
3. Excluir cache da pasta Rocket League
Se você estiver recebendo um erro de Runtime ou NTDLL, isso significa que há um arquivo salvo do Rocket League corrompido em seu PC. Eventualmente, pode desencadear fechamentos forçados, travamentos do jogo ou mods instalados que podem afetar os dados do jogo salvos. Para resolver esse problema, você deve excluir a pasta de cache seguindo as etapas abaixo:
- Abrir Explorador de arquivos no seu PC> Clique em Documentos no painel esquerdo.
- Clique duas vezes no Meus jogos pasta> Clique duas vezes em Rocket League.
- Clique duas vezes em TAGame > Clique com o botão direito em Cache > Selecione Excluir.
- Lançar Rocket League e verifique se o problema foi corrigido ou não.
Se Rocket League ainda não está começando, tente criar um novo save data.
4. Verificar e reparar arquivos do jogo
Verificar a integridade dos arquivos do jogo Rocket League e repará-los resolverá vários problemas. Seus dados salvos não serão afetados de forma alguma.
Anúncios
Para Steam:
- Abra o Vapor cliente em seu PC.
- Achar Rocket League no Biblioteca > Clique com o botão direito sobre Rocket League.
- Clique em Propriedades > Selecione o Ficheiros locais aba.
- Clique no Verifique a integridade dos arquivos do jogo botão.
- Agora, aguarde a conclusão do processo de validação.
- Finalmente, reinicie o PC para aplicar as alterações.
Para o lançador da Epic Games:
- Abra o Iniciador de jogos épicos no computador.
- Achar Rocket League em seu lançador de jogos épicos Biblioteca.
- Agora, clique no ícone de três pontos no lado direito do Rocket League telha.
- Selecione Verificar > Aguarde a conclusão do processo de validação.
- Inicie o Rocket League e aguarde alguns minutos para verificar e reparar os arquivos do jogo.
- Você Terminou.
5. Execute o Rocket League com as configurações de vídeo padrão
Você pode executar o Rocket League com as configurações de vídeo padrão se o seu PC estiver tendo problemas com o lançamento ou desempenho do jogo. Siga as etapas abaixo para fazer isso:
- Abrir Rocket League no PC> Vá para Definições.
- Clique em Vídeo > Clique em Predefinição.
- Clique em Aplicar e reinicie o jogo para verificar o problema.
6. Execute o jogo como administrador
Certifique-se de executar o arquivo exe do jogo como administrador para evitar o controle da conta do usuário em relação a problemas de privilégios. Você também deve executar o cliente Steam como administrador em seu PC. Para fazer isso:
- Clique com o botão direito no Rocket League arquivo de atalho exe no seu PC.
- Agora, selecione Propriedades > Clique no Compatibilidade aba.

- Certifique-se de clicar no Execute este programa como administrador caixa de seleção para marcá-lo.
- Clique em Aplicar e selecione OK para salvar as alterações.
Certifique-se de executar as mesmas etapas para o cliente Steam também. Deve ajudá-lo a corrigir o problema da Rocket League no seu PC.
7. Atualizar drivers de GPU
De alguma forma, também pode ser possível que seu driver gráfico não tenha sido atualizado por um tempo. Se for esse o caso, certifique-se de atualizar os drivers gráficos em seu PC para remover possíveis falhas de qualquer natureza. Para fazer isso:
- pressione Windows + X chaves para abrir o Menu de link rápido.
- Agora clique em Gerenciador de Dispositivos da lista> Duplo click sobre Adaptadores de vídeo.
- Clique com o botão direito na placa gráfica dedicada que você está usando.

- Em seguida, selecione Atualizar driver > Escolha Pesquisar motoristas automaticamente.
- Se houver uma atualização disponível, o sistema irá baixá-la e instalá-la automaticamente.
- Uma vez feito isso, reinicie o computador para aplicar as alterações imediatamente.
8. Execute uma inicialização limpa
Alguns dos aplicativos e seus serviços podem iniciar automaticamente durante a inicialização do sistema imediatamente. Nesse caso, esses aplicativos ou serviços definitivamente usarão muita conexão com a Internet, bem como recursos do sistema. Se você também estiver sentindo o mesmo, certifique-se de executar uma inicialização limpa em seu computador para verificar o problema. Fazer isso:
- pressione Windows + R chaves para abrir o Corre caixa de diálogo.
- Agora digite msconfig e acertar Digitar abrir Configuração do sistema.
- Vou ao Serviços guia> Habilite o Ocultar todos os serviços Microsoft caixa de seleção.

- Clique em Desativar tudo > Clique em Aplicar e então OK para salvar as alterações.
- Agora, vá para o Comece guia> Clique em Abra o gerenciador de tarefas.
- A interface do Gerenciador de Tarefas será aberta. Aqui vai para o Comece aba.
- Em seguida, clique na tarefa específica que tem um impacto inicial maior.
- Uma vez selecionado, clique em Desabilitar para desligá-los do processo de inicialização.
- Execute as mesmas etapas para cada programa que tem um impacto de inicialização maior.
- Uma vez feito isso, certifique-se de reiniciar seu computador para aplicar as alterações.
9. Fechar tarefas desnecessárias em segundo plano
Sempre que houver algumas tarefas desnecessárias em execução em segundo plano que pareçam ser fontes de terceiros, certifique-se de fechá-las uma a uma para reduzir o consumo de CPU / memória. Para fazer isso:
- aperte o Ctrl + Shift + Esc chaves para abrir Gerenciador de tarefas.
- Clique no Processos guia> Selecione a tarefa que deseja fechar.

- Uma vez selecionado, clique em Finalizar tarefa. Certifique-se de seguir as etapas para cada tarefa individualmente.
- Uma vez feito isso, apenas reinicie o computador para alterar os efeitos imediatamente.
10. Desativar programa antivírus e firewall
É recomendável desabilitar o programa antivírus, bem como a proteção de firewall em seu computador para verificar o problema. Às vezes, o antivírus agressivo ou o software de proteção de segurança podem impedir que os arquivos do jogo sejam executados adequadamente ou considerá-los como vírus que basicamente o incomodam para iniciá-los ou reproduzi-los sem problemas. Fazer isso:
- Clique no Menu Iniciar > Tipo Painel de controle e abri-lo.
- Agora digite firewall na caixa de pesquisa> Clique em Firewall do Windows.
- No painel esquerdo, clique em Ative ou desative o Firewall do Windows.
- Certifique-se de selecionar Desative o Firewall do Windows para o Configurações de rede privada, de domínio e pública.
- Por fim, reinicie o PC para aplicar as alterações e tente verificar o problema.
Agora, você terá que desativar a proteção antivírus do seu computador. Para fazer isso:
- Vá para o Configurações do Windows> Privacidade e segurança.
- Agora vá para Segurança do Windows> Proteção contra vírus e ameaças.
- Clique em Gerenciar configurações > Então desligar a Proteção em tempo real opção.
- Uma vez feito isso, certifique-se de reiniciar seu PC para aplicar as alterações.
Mesmo se você estiver usando qualquer outro software antivírus de terceiros em seu PC, certifique-se de desligá-lo também.
11. Tente desativar aplicativos de sobreposição
Parece que alguns aplicativos populares têm seu próprio programa de sobreposição que pode eventualmente ser executado em segundo plano e causar problemas com o desempenho do jogo ou até mesmo problemas de inicialização. Você deve desativá-los para corrigir o problema, seguindo as etapas abaixo:
Desativar sobreposição de discórdia:
- Lançar o Discórdia aplicativo> Clique no ícone de engrenagem no fundo.
- Clique em Sobreposição debaixo Configurações do aplicativo > Ligar a Habilitar sobreposição no jogo.
- Clique no Jogos guia> Selecionar Rocket League.
- Finalmente, desligar a Habilitar sobreposição no jogo alternancia.
- Certifique-se de reiniciar o PC para aplicar as alterações.
Desativar a barra de jogo do Xbox:
- pressione Windows + I chaves para abrir Configurações do Windows.
- Clique em Jogos > Vá para Barra de Jogo > Desligue Grave clipes de jogos, capturas de tela e transmita usando a barra de jogos opção.
Se for o caso, você não conseguir encontrar a opção da Barra de Jogo, então apenas pesquise-a no menu Configurações do Windows.
Desativar Nvidia GeForce Experience Overlay:
- Lançar o Experiência Nvidia GeForce app> Vá para Definições.
- Clique no Em geral guia> Desabilitar a Sobreposição no jogo opção.
- Por fim, reinicie o PC para aplicar as alterações e inicie o jogo novamente.
Lembre-se também de que você deve desabilitar alguns outros aplicativos de sobreposição, como MSI Afterburner, Rivatuner, software RGB ou qualquer outro aplicativo de sobreposição de terceiros que sempre roda em segundo plano.
12. Atualize o Microsoft Visual C ++ Redistributable
- Vamos para esse link e baixe o arquivo Microsoft Visual C ++ Redistributable em seu PC.
- Instale-o corretamente e reinicie o sistema para aplicar as alterações.
13. Atualizar DirectX
- Vá para este link da Microsoft para baixar o instalador do DirectX End-User Runtime Web em seu PC.
- Em seguida, instale ou atualize a versão do DirectX manualmente.
- Uma vez feito isso, reinicie seu computador para aplicar as alterações.
Se você já está usando a versão mais recente do DirectX em seu computador, ele deve executar o jogo corretamente. No momento em que este artigo foi escrito, a versão do DirectX 12 é a mais recente. Agora, o travamento do jogo Rocket League deveria ter sido corrigido.
14. Desativar CPU ou GPU Overclocking
Também vale a pena mencionar não habilitar overclocking de CPU / GPU em seu PC se seu jogo estiver travando ou travando muito. Podemos entender que o overclock da CPU / GPU pode ter um grande impacto na melhoria da jogabilidade, mas às vezes também pode causar problemas de gargalo ou compatibilidade. Basta definir a frequência para o padrão para desempenho ideal.
15. Verifique se há atualizações do Windows
As chances são altas de que a versão do seu sistema operacional Windows se torne desatualizado ou corrompido. Se você também estiver se sentindo assim, certifique-se de seguir as etapas abaixo para verificar se há atualizações do Windows. Se a atualização estiver disponível, basta instalá-la. As atualizações de software mais recentes sempre oferecem correções de bugs e melhorias. Para fazer isso:
- pressione Windows + I chaves para abrir o Configurações do Windows cardápio.
- Em seguida, clique em Atualização e segurança > Selecione Verifique se há atualizações debaixo de atualização do Windows seção.

- Se houver uma atualização de recurso disponível, selecione Baixar e instalar.
- Aguarde algum tempo até que a atualização seja concluída.
- Finalmente, reinicie o seu PC para aplicar as alterações imediatamente.
16. Atualizar Rocket League
Se for o caso, você não atualizou seu jogo Rocket League por um tempo, certifique-se de seguir as etapas abaixo para verificar se há atualizações e instalar o patch mais recente (se disponível).
Para Steam:
- Abra o Vapor cliente> Vá para Biblioteca > Clique em Rocket League no painel esquerdo.
- Ele procurará automaticamente a atualização disponível. Se houver uma atualização disponível, certifique-se de clicar em Atualizar.
- Pode levar algum tempo para instalar a atualização> Uma vez feito isso, certifique-se de fechar o cliente Steam.
- Por fim, reinicie o PC para aplicar as alterações e tente iniciar o jogo novamente.
Para o lançador da Epic Games:
- Abra o “Lançador de jogos épicos” > Clique em "Definições" no painel de navegação esquerdo.
- Role para baixo até o “Gerenciar jogos” seção> Certifique-se de que haja uma marca de seleção ao lado de “Permitir atualizações automáticas”.
- Expanda o menu de cada jogo para o qual deseja ativar as atualizações automáticas, incluindo Rocket League.
- Certifique-se de que o "Atualização automática" a caixa está marcada.
- Na próxima vez, sempre que você iniciar o Epic Games Launcher, ele verificará automaticamente as atualizações do jogo e as instalará. (caso existam)
É isso, pessoal. Presumimos que este guia foi útil para você. Para mais consultas, você pode comentar abaixo.