Correção: Sony Vegas Pro continua travando no PC
Miscelânea / / November 30, 2021
Sony Vegas Pro é uma ferramenta de edição de vídeo e áudio usada por profissionais para criar vídeos incríveis. No entanto, recentemente, muitos usuários relataram que o Sony Vegas Pro continua travando em seus PCs e, como resultado, eles perderam o trabalho. Se você está sofrendo do mesmo problema, não está sozinho.
Conteúdo da página
-
Como consertar o Sony Vegas Pro continua travando no PC
- Correção 1: exclua arquivos temporários excessivos
- Fix 2: no seu Vegas Pro, defina a prioridade como alta
- Fix 3: Atualizar o driver da placa gráfica
- Fix 4: use a janela do Explorer para importar a filmagem
-
Correção 5: personalize as configurações do Vegas Pro
- Ajuste as configurações de hardware;
- Desativar Renderização Multi-Core
- Correção 6: reparar os arquivos do sistema
- Correção 7: desative o processador da CPU
Como consertar o Sony Vegas Pro continua travando no PC
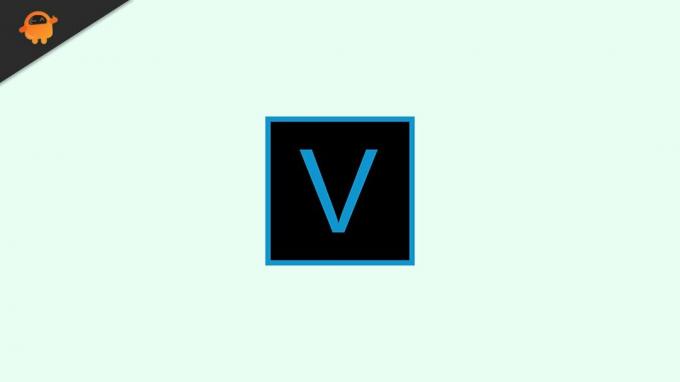
Existem muitos motivos para o mesmo problema e você pode resolvê-los rapidamente seguindo as soluções listadas abaixo. Neste artigo, compilamos algumas das melhores e mais eficazes soluções para resolver o problema de travamento do Sony Vegas Pro. Então, sem mais delongas, vamos começar.
Correção 1: exclua arquivos temporários excessivos
Ter uma grande quantidade de arquivos temporários em seu sistema pode ocupar muito espaço na memória. Excluir esses arquivos pode ajudar a resolver o seu problema do Vegas Pro Keeps Crashing no PC. Para fazer isso, siga estas etapas,
- aperte o Windows + R simultaneamente para lançar o Caixa de diálogo RUN.

- E na caixa de diálogo Executar, digite % temp% e pressione OK.
- Na janela recém-aberta, selecione todos os arquivos usando Ctrl + A. Em seguida, clique com o botão direito nos arquivos selecionados e clique no Excluir aba.
- Feito isso, reinicie o sistema e verifique se o referido problema foi resolvido para você.
Fix 2: no seu Vegas Pro, defina a prioridade como alta
Dar ao Vegas Pro uma prioridade mais alta permitirá que ele use mais recursos de que precisa. Além disso, seu PC garantirá que o programa seja executado em um ambiente estável, o que reduz o risco de travamentos. Para fazer isso, siga estas etapas,
- Em primeiro lugar, clique com o botão direito em qualquer lugar da barra de tarefas e selecione Gerenciador de tarefas.
- Navegue até o Detalhes guia e role para encontrar Vegas Pro.
- Depois disso, clique com o botão direito no Vegas Pro e então selecione o Prioridade para alta.
- Uma vez feito isso, verifique se o problema mencionado no Sony Vegas Pro foi resolvido ou não.
Fix 3: Atualizar o driver da placa gráfica
Outra solução para lidar com o Vegas Pro que continua travando é atualizar o driver gráfico. Se o seu driver gráfico estiver desatualizado ou danificado, você também pode encontrar o mesmo problema. Para fazer isso, siga estas etapas,

- Em primeiro lugar, clique com o botão direito no botão Iniciar e selecione Gerenciador de Dispositivos no menu de contexto.
- dentro do Gerenciador de Dispositivos, expanda o "Adaptadores de vídeo" categoria.
- Selecione os Placa de vídeo que você precisa atualizar.
- Clique com o botão direito no selecionado Driver gráfico e clique em Atualizar driver no menu suspenso.
- Na próxima janela, selecione Procure drivers automaticamente.
- Feito isso, reinicie o sistema e verifique se o referido problema foi resolvido ou não.
Se você não tiver os conhecimentos técnicos para atualizar o driver manualmente, poderá atualizar o driver automaticamente. Você pode pesquisar as melhores ferramentas para atualizar automaticamente os drivers online e selecionar um deles confiável.
Fix 4: use a janela do Explorer para importar a filmagem
Se o Vegas Pro trava com frequência ao tentar arrastar clipes de vídeo ou áudio diretamente das pastas para a linha do tempo, você pode importar a filmagem por meio da janela do Explorer. Para fazer isso, siga estas etapas,
Observação: Se você normalmente importa sua filmagem da janela do Explorer, pode pular esta solução.
Anúncios
- Em primeiro lugar, clique no Explorador do lado esquerdo do painel de navegação.
- Se você não conseguir encontrar o Explorador opção, em seguida, pressione Alt + 1 para habilitá-lo.
- Em seguida, clique com o botão direito em qualquer área vazia e clique Miniaturas do submenu.
- A partir de agora, você poderá ver todos os arquivos e arrastar os clipes para a linha do tempo.
Correção 5: personalize as configurações do Vegas Pro
O problema do Sony Vegas Pro Keeps Crashing pode ser corrigido alterando algumas configurações no Vegas Pro. Você pode experimentar algumas das alterações mencionadas abaixo para corrigir o problema.
Ajuste as configurações de hardware;
- Em primeiro lugar, abra a barra de ferramentas e clique em Opções->Preferências.
- Em seguida, clique no Vídeo guia e ajuste o valor de Visualização de RAM dinâmica máxima (MB). Tente definir o valor entre ⅓ a ½ da RAM máxima disponível em seu PC.
- Em seguida, desligue o Aceleração GPU de processamento de vídeo e clique em Aplicar para salvar as alterações.
Observação: A aceleração da GPU acelera as coisas, mas também aumenta a instabilidade do sistema. Portanto, se você tiver travamentos persistentes, não é uma boa ideia ativá-lo. No entanto, se você tiver uma GPU potente, pode tentar ligar e desligar a aceleração para ver qual forma funciona melhor para você.
Desativar Renderização Multi-Core
- Em primeiro lugar, pressione Ctrl + shift ao todo, clique no Opções guia, role para baixo e clique em Interno.
- Agora digite multi-core na parte inferior da barra de pesquisa.
- Então, além do Permitirrenderização multi-core para reprodução opção, mude o valor para FALSO.
- E além do Desativar renderização multi-core opção, altere o valor para VERDADE.
- Uma vez feito isso, clique em Aplicar botão para salvar as alterações.
Correção 6: reparar os arquivos do sistema
Arquivos de sistema corrompidos são um dos principais motivos pelos quais o Sony Vegas Pro trava regularmente. Com a ajuda do prompt de comando, você pode tentar resolver o problema. Para fazer isso, siga estas etapas,
Anúncios
- Em primeiro lugar, digite cmd na caixa de pesquisa e abra Prompt de comando a partir do resultado da pesquisa. Aqui é necessário garantir que você abri-lo com acesso administrativo.
- Dentro de Janela de prompt de comando, digite o seguinte comando e pressione Digitar,
sfc / scannnow
- Uma vez feito isso, reinicie o sistema e verifique se o referido problema foi resolvido para você.
Correção 7: desative o processador da CPU
Como mencionado anteriormente, Vegas Pro requer muitos recursos para funcionar. Geralmente, tentamos alocar o máximo de recursos possível para evitar que ele trave. Mas se ainda assim persistir, você pode tentar desativar o núcleo da CPU para Vegas Pro:
- Em primeiro lugar, clique com o botão direito em qualquer lugar da barra de tarefas e selecione Gerenciador de tarefas.
- Thennavigate para o Detalhes guia e role para baixo para encontrar Vegas Pro; clique com o botão direito e clique em Definir afinidade no menu suspenso.
- No prompt recém-aberto, desmarque qualquer um dos Processadores de CPU caixas e clique OK.
- Feito isso, reinicie o sistema e verifique se o problema foi resolvido ou não.
Então, essas foram algumas das soluções possíveis para resolver o problema do Sony Vegas Pro continua travando no PC. Você pode começar do primeiro método e seguir descendo, experimentando todos os métodos listados acima para resolver esse problema.
Esperamos ter fornecido a você informações suficientes para corrigir esse seu problema. Se você tiver alguma dúvida ou feedback, deixe um comentário na caixa de comentários abaixo.


