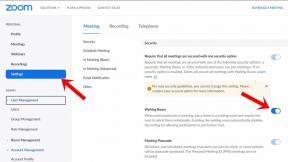Como consertar Call of Duty Vanguard Crashing no PC
Miscelânea / / November 30, 2021
Call of Duty Vanguard é o mais recente enredo multijogador baseado na Segunda Guerra Mundial, em que os jogadores precisam vencer nas frentes oriental e ocidental da Europa, Pacífico e Norte da África. Obviamente, o COD Vanguard será uma parte integrante do Warzone e também haverá novas experiências de zumbis. Mas se for o caso, você está tendo problemas com o Call of Duty Vanguard Crashing em seu PC, então certifique-se de seguir este guia de solução de problemas.
Embora a versão estável completa ocorra em 5 de novembro de 2021, a versão beta foi lançada em 10 de setembro de 2021. Está disponível para Windows, PlayStation, consoles da série Xbox, mas parece que os usuários de PC estão enfrentando a maioria dos problemas com o jogo, como travamento de inicialização, atrasos, falhas, problemas de tela preta, falhas gráficas e mais. Aqui, compartilhamos todas as soluções alternativas possíveis que devem ajudá-lo a corrigir falhas.
Leia também
Como corrigir o erro VIVACIOUS do Call of Duty Vanguard
Como denunciar trapaceiros em Call of Duty Vanguard
Conteúdo da página
-
Como consertar Call of Duty Vanguard Crashing no PC
- 1. Verifique os requisitos do sistema
- 2. Remova a batalha. Amigos da Rede e de Ativação
- 3. Forçar Executar DirectX 11
- 4. Execute o Vanguard como administrador
- 5. Reparar arquivos do jogo na batalha. Cliente Net
- 6. Atualizar drivers de GPU
- 7. Execute uma inicialização limpa
- 8. Fechar tarefas desnecessárias em segundo plano
- 9. Desativar programa antivírus e firewall
- 10. Tente desativar aplicativos de sobreposição
- 11. Vincule as contas da Blizzard e de ativação
- 12. Defina as opções de energia para alto desempenho
- 13. Defina o sistema Windows para melhor desempenho
- 14. Desative o serviço SysMain
- 15. Ajustar Propriedades Exe Vanguard
- 16. Desativar recurso Crossplay
- 17. Excluir batalha. Dados de cache de rede
Como consertar Call of Duty Vanguard Crashing no PC
Como sempre dissemos, cada título de jogo para PC tem sua própria quantidade de problemas que você não pode negar. Mas há um problema comum que todo jogador de PC pode enfrentar pelo menos uma vez na vida é o problema de travamento de inicialização. Se você for uma das vítimas que terá o mesmo problema, não se preocupe. Há grandes chances de você ter problemas de compatibilidade com os requisitos do sistema.
Considerando que um driver gráfico corrompido, um patch de jogo desatualizado, problema de software antivírus, outro problema de tarefa em execução em segundo plano, etc. podem ocorrer. Além disso, problemas com a versão do DirectX, aplicativos de inicialização desnecessários, problemas vinculados com o Contas da Blizzard e Activision, aplicativos de sobreposição no jogo, etc, podem causar vários problemas com o jogo batendo também. Agora, sem perder mais tempo, vamos pular para a solução abaixo.
1. Verifique os requisitos do sistema
É altamente recomendável verificar os requisitos de sistema do seu PC, se é compatível com a configuração do seu PC ou não. Caso contrário, você deverá atualizar seu hardware. Caso contrário, você pode não conseguir jogar o jogo COD Vanguard ou pode ter problemas de travamento de qualquer natureza.
Requerimentos mínimos:
- SO: Windows 10 de 64 bits
- RAM: 8 GB
- RAM de vídeo dedicada: 2.048 MB
- CPU: AMD FX-8300 ou Intel Core i3-6300
- Cartão de vídeo: AMD Radeon HD 7950 ou Nvidia GeForce GTX 760 Ti
- Pixel Shader: 5.0
- Vertex Shader: 5.0
Requisitos recomendados:
- SO: Windows 10 64 bits
- CPU: Processador AMD Ryzen R5 1600X ou Intel Core i5-3570
- RAM: 12 GB
- RAM de vídeo dedicada: 6144 MB
- Cartão de vídeo: Radeon R9 390 ou NVIDIA GeForce GTX 980 Ti
- Pixel Shader: 5.1
- Vertex Shader: 5.1
Leia também
Correção: Erro irrecuperável do Call of Duty Vanguard DirectX no PC
2. Remova a batalha. Amigos da Rede e de Ativação
Parece que o jogo Call of Duty Vanguard tende a travar muito quando você adiciona muitos amigos online. Você deve reduzir o limite de amigos para 50 no máximo em sua conta para reduzir travamentos de inicialização ou travamentos no jogo. Mas se você tem muitos amigos, pode tentar reduzi-los para 150, pelo menos, para verificar o problema de travamento.
Enquanto alguns relatórios também indicam que alguns jogadores reduziram a lista de amigos para 8 para evitar o problema de travamento. Então, isso é com você.
Anúncios
3. Forçar Executar DirectX 11
Se for o caso, você já está usando a versão mais recente do DirectX, que atualmente é DX12, então seu jogo pode não funcionar corretamente. Tente forçar a execução da versão DirectX 11 em seu PC ao iniciar e jogar o jogo Call of Duty Vanguard. Para fazer isso, você pode seguir as etapas abaixo:
- Abra o Batalha. Internet cliente no PC.
- Vá para o COD Vanguard jogo da biblioteca.
- Vamos para Opções > Habilite o Argumentos de linha de comando adicionais caixa de seleção.
- Agora digite -d3d11 e saia do cliente para salvar as alterações.
- Finalmente, inicie o jogo Vanguard para jogá-lo sem problemas, sem problemas de travamento.
4. Execute o Vanguard como administrador
Certifique-se de executar o arquivo exe Vanguard como administrador para evitar o controle da conta do usuário em relação a problemas de privilégios. Você também deve executar o cliente battle.net como administrador em seu PC. Para fazer isso:
- Clique com o botão direito no COD Vanguard arquivo de atalho exe no seu PC.
- Agora, selecione Propriedades > Clique no Compatibilidade aba.

Anúncios
- Certifique-se de clicar no Execute este programa como administrador caixa de seleção para marcá-lo.
- Clique em Aplicar e selecione OK para salvar as alterações.
Como já mencionamos, execute as mesmas etapas para sua batalha. Cliente da rede também.
5. Reparar arquivos do jogo na batalha. Cliente Net
A maioria dos arquivos de jogo corrompidos ou ausentes em seu computador não irão notificá-lo, mas sempre que você tentar iniciar o jogo, ele irá travar ou, depois de carregar, às vezes não abrirá. Nesse cenário, você definitivamente vai coçar a cabeça com o que está acontecendo. Mas reparar os arquivos do jogo instalados diretamente do cliente resolverá vários problemas. Para fazer isso:
- Abra o Cliente Battle.net no seu computador> Vá até a biblioteca e clique em COD Vanguard.
- Clique em Opções > Selecione Escanear e reparar > Escolha Inicia escaneamento.
- Aguarde até que o processo seja concluído e então você poderá jogar o jogo corretamente. Certifique-se de reiniciar o cliente para aplicar as alterações imediatamente.
6. Atualizar drivers de GPU
De alguma forma, também pode ser possível que seu driver gráfico não tenha sido atualizado por um tempo. Se for esse o caso, certifique-se de atualizar os drivers gráficos em seu PC para remover possíveis falhas de qualquer natureza. Para fazer isso:
- pressione Windows + X chaves para abrir o Menu de link rápido.
- Agora clique em Gerenciador de Dispositivos da lista> Duplo click sobre Adaptadores de vídeo.
- Clique com o botão direito na placa gráfica dedicada que você está usando.

- Em seguida, selecione Atualizar driver > Escolha Pesquisar motoristas automaticamente.
- Se houver uma atualização disponível, o sistema irá baixá-la e instalá-la automaticamente.
- Uma vez feito isso, reinicie o computador para aplicar as alterações imediatamente.
7. Execute uma inicialização limpa
Alguns dos aplicativos e seus serviços podem iniciar automaticamente durante a inicialização do sistema imediatamente. Nesse caso, esses aplicativos ou serviços definitivamente usarão muita conexão com a Internet, bem como recursos do sistema. Se você também estiver sentindo o mesmo, certifique-se de executar uma inicialização limpa em seu computador para verificar o problema. Fazer isso:
- pressione Windows + R chaves para abrir o Corre caixa de diálogo.
- Agora digite msconfig e acertar Digitar abrir Configuração do sistema.
- Vou ao Serviços guia> Habilite o Ocultar todos os serviços Microsoft caixa de seleção.

- Clique em Desativar tudo > Clique em Aplicar e então OK para salvar as alterações.
- Agora, vá para o Comece guia> Clique em Abra o gerenciador de tarefas.
- A interface do Gerenciador de Tarefas será aberta. Aqui vai para o Comece aba.
- Em seguida, clique na tarefa específica que tem um impacto inicial maior.
- Uma vez selecionado, clique em Desabilitar para desligá-los do processo de inicialização.
- Execute as mesmas etapas para cada programa que tem um impacto de inicialização maior.
- Uma vez feito isso, certifique-se de reiniciar seu computador para aplicar as alterações.
8. Fechar tarefas desnecessárias em segundo plano
Sempre que houver algumas tarefas desnecessárias em execução em segundo plano que pareçam ser fontes de terceiros, certifique-se de fechá-las uma a uma para reduzir o consumo de CPU / memória. Para fazer isso:
- aperte o Ctrl + Shift + Esc chaves para abrir Gerenciador de tarefas.
- Clique no Processos guia> Selecione a tarefa que deseja fechar.

- Uma vez selecionado, clique em Finalizar tarefa. Certifique-se de seguir as etapas para cada tarefa individualmente.
- Uma vez feito isso, apenas reinicie o computador para alterar os efeitos imediatamente.
9. Desativar programa antivírus e firewall
É recomendável desabilitar o programa antivírus, bem como a proteção de firewall em seu computador para verificar o problema. Às vezes, o antivírus agressivo ou o software de proteção de segurança podem impedir que os arquivos do jogo sejam executados adequadamente ou considerá-los como vírus que basicamente o incomodam para iniciá-los ou reproduzi-los sem problemas. Fazer isso:
- Clique no Menu Iniciar > Tipo Painel de controle e abri-lo.
- Agora digite firewall na caixa de pesquisa> Clique em Firewall do Windows.
- No painel esquerdo, clique em Ative ou desative o Firewall do Windows.
- Certifique-se de selecionar Desative o Firewall do Windows para o Configurações de rede privada, de domínio e pública.
- Por fim, reinicie o PC para aplicar as alterações e tente verificar o problema.
Agora, você terá que desativar a proteção antivírus do seu computador. Para fazer isso:
- Vá para o Configurações do Windows> Privacidade e segurança.
- Agora vá para Segurança do Windows> Proteção contra vírus e ameaças.
- Clique em Gerenciar configurações > Então desligar a Proteção em tempo real opção.
- Uma vez feito isso, certifique-se de reiniciar seu PC para aplicar as alterações.
Mesmo se você estiver usando qualquer outro software antivírus de terceiros em seu PC, certifique-se de desligá-lo também.
10. Tente desativar aplicativos de sobreposição
Parece que alguns aplicativos populares têm seu próprio programa de sobreposição que pode eventualmente ser executado em segundo plano e causar problemas com o desempenho do jogo ou até mesmo problemas de inicialização. Você deve desativá-los para corrigir o problema, seguindo as etapas abaixo:
Desativar sobreposição de discórdia
- Lançar o Discórdia aplicativo> Clique no ícone de engrenagem no fundo.
- Clique em Sobreposição debaixo Configurações do aplicativo > Ligar a Habilitar sobreposição no jogo.
- Clique no Jogos guia> Selecionar Call of Duty: Vanguard.
- Finalmente, desligar a Habilitar sobreposição no jogo alternancia.
- Certifique-se de reiniciar o PC para aplicar as alterações.
Desativar Xbox Game Bar
- pressione Windows + I chaves para abrir Configurações do Windows.
- Clique em Jogos > Vá para Barra de Jogo > Desligue Grave clipes de jogos, capturas de tela e transmita usando a barra de jogos opção.
Se for o caso, você não conseguir encontrar a opção da Barra de Jogo, então apenas pesquise-a no menu Configurações do Windows.
Desativar Nvidia GeForce Experience Overlay
- Lançar o Experiência Nvidia GeForce app> Vá para Definições.
- Clique no Em geral guia> Desabilitar a Sobreposição no jogo opção.
- Finalmente, reinicie o PC para aplicar as alterações e inicie o jogo Vanguard novamente.
Lembre-se também de que você deve desabilitar alguns outros aplicativos de sobreposição, como MSI Afterburner, Rivatuner, software RGB ou qualquer outro aplicativo de sobreposição de terceiros que sempre roda em segundo plano.
11. Vincule as contas da Blizzard e de ativação
Apenas certifique-se de que suas contas da Blizzard e da Activision estejam conectadas ou vinculadas uma à outra de maneira adequada. Pode ser a razão por trás do problema de travamento do jogo durante a inicialização, porque as contas não estão conectadas. Para fazer isso:
- Dirija-se a este oficial Página de suporte da Activision para vincular sua conta de ativação à sua conta da Blizzard.
- Se você estiver recebendo a mensagem de erro “Erro: desconectado do servidor”, tente o método novamente e use a mesma conta que você está usando ou usou para comprar o jogo anteriormente. [Isso é importante]
12. Defina as opções de energia para alto desempenho
Os títulos do Call of Duty são muito grandes e, devido aos seus gráficos ou processos de última geração, exigem o máximo de recursos do sistema durante a inicialização ou execução. Portanto, é altamente recomendável definir as opções de energia para Alto desempenho em seu sistema Windows para que não limite o uso de recursos do sistema ao jogar COD vanguard. Fazer isso:
- Clique em Começar ou pressione a tecla Windows> Digite Opções de energia e abri-lo.
- Agora, clique no Configurações adicionais de energia opção> Ligar a Alta performance alternancia.
- Uma vez feito isso, certifique-se de reiniciar o sistema para alterar os efeitos imediatamente.
13. Defina o sistema Windows para melhor desempenho
Você tem alguns problemas de desempenho em seu computador Windows, mesmo que não esteja executando aplicativos ou jogos de última geração ou seu hardware configuração é alta o suficiente, então certifique-se de definir o sistema Windows para o modo de melhor desempenho, removendo recursos adicionais ou recursos visuais melhorias. Para fazer isso:
- Vamos para Pesquisa do Windows e digite atuação em seguida, abra-o.
- Agora clique em Ajuste a aparência e o desempenho do Windows.
- Somente ligar a Ajuste para uma melhor performance opção para melhores resultados.
Observe: Ativar a opção de melhor desempenho reduzirá a qualidade gráfica da IU do sistema ou mudará os elementos da IU ou até mesmo o design da fonte. Mas não se preocupe. Se essa opção não o ajudar, basta voltar ao modo recomendado ou à opção anterior novamente.
14. Desative o serviço SysMain
Certifique-se de desativar o serviço SysMain, que também é conhecido como SuperFetch, que pode causar problemas com a inicialização do jogo e com a jogabilidade. Para desligar:
- aperte o Windows + R chaves para abrir o Corre caixa de diálogo.
- Agora digite services.msc no campo e acertar Digitar abrir Serviços.
- Encontre o serviço SysMain na lista de serviços> Clique com o botão direito sobre SysMain.
- Clique em Pare > Clique com o botão direito sobre SysMain novamente> Vá para Propriedades.
- Colocou o Tipo de inicialização para Desabilitado > Clique em Aplicar e então OK para salvar as alterações.
- Finalmente, reinicie o computador para aplicar as alterações.
15. Ajustar Propriedades Exe Vanguard
Às vezes, ajustar ou ajustar algumas das opções diretamente da opção de propriedades executáveis do COD Vanguard resolverá vários problemas. Para fazer isso:
- Clique com o botão direito no Executável Vanguard arquivo da área de trabalho ou do local do jogo instalado.
- Agora, selecione Propriedades > Clique no Compatibilidade aba.
- Clique aqui em Desativar otimizações de tela inteira.
- Então clique em Alterar configurações de alto DPI > Permitir a Substituir o comportamento de escala de DPI alto caixa de seleção.
- Selecione Escalonamento realizado por: Aplicativo > Clique em Aplicar e então OK para salvar as alterações.
16. Desativar recurso Crossplay
Desative o recurso Crossplay em seu cliente Battle.net para verificar se isso ajuda a remover o problema de travamento com o jogo Vanguard ou não.
17. Excluir batalha. Dados de cache de rede
É desnecessário dizer que arquivos de dados em cache corrompidos podem eventualmente causar vários problemas. Fazer isso:
- Feche todos os jogos primeiro e depois saia do cliente Battle.net também.
- Agora aperte Windows + R chaves para abrir o Corre caixa de diálogo.
- Modelo %dados do Programa% e acertar Digitar para abrir o Dados do Programa pasta.
- Abra o Blizzard Entertainment pasta> Vá para Battle.net.
- Clique em Cache > Selecione todos os arquivos e exclua-os.
- Depois que tudo for excluído, apenas reinicie o computador para aplicar as alterações.
Agora, você deve ser capaz de iniciar e jogar o jogo Call of Duty Vanguard com bastante facilidade.
Finalmente, você também deve desligar ou diminuir algumas das configurações gráficas do jogo para verificar o problema. Tente limitar o limite de FPS para menos de 60 FPS para uma experiência de jogo ideal se você estiver tendo falhas ou travamentos e isso eventualmente travar o jogo.
É isso, pessoal. Presumimos que este guia foi útil para você. Para mais consultas, você pode comentar abaixo.