Correção: Halo Infinite Credits não aparecem
Miscelânea / / November 30, 2021
Desde a Halo Infinite O beta multijogador foi lançado e está disponível gratuitamente para jogar no Steam para a versão para PC que os jogadores interessados podem acessar. Enquanto isso, a Microsoft também prometeu que todos os créditos e o progresso do jogo serão eliminados assim que a versão estável for lançada. Portanto, muitos jogadores compraram o Passe de Batalha e outras moedas do jogo. Mas parece que Halo Infinite Credits não aparece no perfil do jogador.
É uma pena que muitos jogadores estejam enfrentando problemas com o passe de batalha comprado e a moeda do jogo que não estão refletidos em suas contas. Embora o jogo ainda esteja em fase beta, esse problema em particular é bastante estranho e frustrante ao mesmo tempo. No momento, parece que é um problema do lado do servidor e nada mais. Considerando que a vinculação de contas Steam e Microsoft ou a opção de sobreposição do Steam no jogo podem ser outro culpado.

Conteúdo da página
-
Correção: Halo Infinite Credits não aparecem
- 1. Atualizar Halo Infinite
- 2. Faça login no aplicativo Xbox e no Steam
- 3. Reinstale o aplicativo Halo Infinite no Xbox
- 4. Ative o Steam In-Game Overlay
- 5. Verifique a integridade dos arquivos do jogo
- 6. Confirme a compra dentro do jogo
- 7. Verifique se há um e-mail de confirmação
- 8. Contate o Suporte
Correção: Halo Infinite Credits não aparecem
Aqui, compartilhamos com você algumas soluções alternativas possíveis que devem ajudá-lo. Então, sem perder mais tempo, vamos pular para o guia abaixo.
1. Atualizar Halo Infinite
Uma atualização de patch recente foi lançada pelos desenvolvedores para corrigir o problema específico. No entanto, alguns jogadores ainda estão enfrentando o problema de crédito, mesmo depois de instalar a atualização. Mas é sempre recomendado atualizar o jogo Halo Infinite sempre que houver uma nova atualização disponível para reduzir bugs e obter recursos adicionais.
- Abra o Vapor cliente> Vá para Biblioteca > Clique em Halo Infinite no painel esquerdo.
- Ele procurará automaticamente a atualização disponível. Se houver uma atualização disponível, certifique-se de clicar em Atualizar.
- Pode levar algum tempo para instalar a atualização> Uma vez feito isso, certifique-se de fechar o cliente Steam.
- Por fim, reinicie o PC para aplicar as alterações e tente iniciar o jogo novamente.
Se você estiver usando o aplicativo Xbox ou Microsoft Store, abra o respectivo aplicativo e vá para a página do jogo para verificar se há atualizações. Se disponível, certifique-se de instalar a atualização.
2. Faça login no aplicativo Xbox e no Steam
Parece que baixar e fazer login no aplicativo Xbox e depois entrar em sua conta do Steam corrigiu o problema para alguns jogadores. Portanto, você também deve tentar sair do Steam e fazer login no aplicativo Xbox primeiro, em seguida, entrar novamente no Steam. Para fazer isso:
- Certifique-se de baixar o aplicativo Xbox em seu PC usando esse link.
- Depois de fazer o download, instale o aplicativo e inicie-o> Agora, faça login com sua conta válida da Microsoft.
- Certifique-se de que está usando uma conta válida da Microsoft verificando seu nome de jogador no canto superior direito da tela.
- Em seguida, você precisará iniciar o Steam em seu PC> Clique em seu nome de usuário no canto superior direito da tela.
- Clique em ‘Terminar sessão’ seguido do seu nome de utilizador> Clique em ‘Terminar sessão’ para confirmar a sua escolha.
- Uma vez feito isso, feche o Steam no seu PC a partir da barra de tarefas. [É importante]
- Reinicie o seu PC para aplicar as alterações e simplesmente inicie o Steam novamente.
- Faça login com suas credenciais> Depois de fazer login, espere alguns segundos.
- Em seguida, inicie o Halo Infinite e você deverá ser capaz de se comunicar com o Steam.
3. Reinstale o aplicativo Halo Infinite no Xbox
Certifique-se de desinstalar o Halo Infinite do cliente Steam e reinstalar o jogo no aplicativo Xbox para verificar se o problema foi corrigido ou não. Para fazer isso:
- Abrir Vapor > Clique em Biblioteca.
- Clique com o botão direito sobre Halo Infinite no painel esquerdo> Vá para Gerenciar.
- Clique em Desinstalar > Se solicitado, selecione Desinstalar novamente para confirmar.
- Aguarde até que o jogo seja desinstalado do seu computador e também do Steam.
- Uma vez feito isso, feche o Steam e reinicie o PC para aplicar as alterações.
- Agora, baixe e instale o aplicativo Xbox em seu PC usando o link acima.
- Entre em sua conta válida da Microsoft ou crie uma nova.
- Por fim, baixe e instale o Halo Infinite no PC, quer esteja usando a versão gratuita ou comprando.
4. Ative o Steam In-Game Overlay
Se o cliente Steam não estiver funcionando bem ou tiver alguns problemas com o aplicativo de sobreposição, certifique-se de ativar a opção Sobreposição do Steam no jogo.
- Abra o Cliente de desktop Steam > Clique em Vapor do canto superior esquerdo.
- Vamos para Definições > Uma nova janela pop-up aparecerá.
- Clique em No jogo no painel esquerdo> Certifique-se de clicar na caixa de seleção ao lado do ‘Habilite a sobreposição do Steam durante o jogo’ opção para habilitá-lo.
- Uma vez feito isso, clique em OK para salvar as alterações> Reinicializar o Steam para aplicar as alterações também.
5. Verifique a integridade dos arquivos do jogo
As chances são altas de que você está tendo problemas com os arquivos do jogo que foram instalados no seu PC. Certifique-se de verificar a integridade dos arquivos do jogo para verificar o problema. Para fazer isso:
Anúncios
- Abra Vapor > Vá para Biblioteca.
- Clique com o botão direito no Halo Infinite jogos.
- Clique em Propriedades > Vá para o Ficheiros locais aba.
- Selecione Verifique a integridade dos arquivos do jogo ...
- Este processo começará a verificar e verificar todos os arquivos do jogo instalados, se há um arquivo ausente / corrompido localizado ou não.
- Deixe o processo ser concluído. Uma vez feito isso, feche o cliente Steam e reinicie seu computador para aplicar as alterações.
- Finalmente, reabra o Steam e tente executar o jogo Halo Infinite novamente.
6. Confirme a compra dentro do jogo
Também vale a pena mencionar para verificar e confirmar a fatura de compra no jogo ou o valor debitado de sua conta bancária para verificar se o problema está aparecendo no seu final. Devido ao programa beta, às vezes suas compras no jogo podem falhar e a confirmação do pagamento deve ser verificada corretamente antes de ser concluída.
Agora, se descobrir que os servidores estão com algum problema, tente comprar novamente após 24 horas. No entanto, se a compra já tiver sido feita, aguarde a chegada do e-mail de confirmação como a próxima coisa a fazer.
7. Verifique se há um e-mail de confirmação
Se você concluiu com êxito a transação de compra e o valor foi debitado de sua conta ou carteira, não se preocupe. Você receberá um e-mail de confirmação de pagamento no seu endereço de e-mail cadastrado. Se, no caso, você comprou via Steam, você precisará verificar o endereço de e-mail registrado para o mesmo que foi vinculado ao Steam. O mesmo também se aplica à Microsoft Store.
Anúncios
Lembre-se de que às vezes o e-mail de confirmação pode chegar atrasado em relação ao esperado (talvez nas próximas 24-48 horas) em dias úteis. Portanto, tenha um pouco de paciência.
8. Contate o Suporte
Se nenhum dos métodos funcionou para você e os créditos não apareceram mesmo depois de esperar por alguns dias, então, certifique-se de entrar em contato com os desenvolvedores do jogo e o respectivo suporte da vitrine para mais assistência. Você deve ficar de olho em sua conta bancária ou carteira para verificar se o valor da transação foi reembolsado ou não. Se não, simplesmente entre em contato Suporte Halo além de Suporte Steam ou Suporte da Microsoft Store.
É isso, pessoal. Presumimos que este guia foi útil para você. Para mais consultas, você pode comentar abaixo.

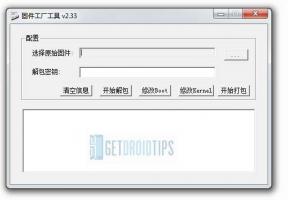
![Método fácil de enraizar Hyundai Eternity G25 usando Magisk [sem necessidade de TWRP]](/f/0a5047f4a4df3bf9072b40e0761335fb.jpg?width=288&height=384)
