Correção: Google Discover (ou feed) não funciona ou falha no telefone Android
Miscelânea / / December 10, 2021
Parece que o Google lançou uma nova atualização para o Google Discover ou aplicativo Feed e alguns usuários não conseguem abrir nenhum link de artigo nos cartões. Alguns usuários também relataram que o App do Google continua travando aleatoriamente, o que é realmente frustrante. Muitos usuários relataram o mesmo em vários fóruns online. Se você também está enfrentando o Google Discover (ou feed) que não funciona ou falha no telefone Android, siga este guia para corrigi-lo.
O Google Discover ou Feed do Google é um tipo de widget da tela inicial que aparece na barra lateral esquerda extrema quando o usuário desliza da esquerda para a direita para obter as últimas notícias da categoria que escolher. Portanto, funciona como um aplicativo de notícias, em vez de instalar qualquer aplicativo de notícias dedicado em seu celular. Mas a atualização recente do Google Discover quebra-o para alguns dispositivos e os usuários não podem abrir nenhum link de notícias tocando nele nos cartões.
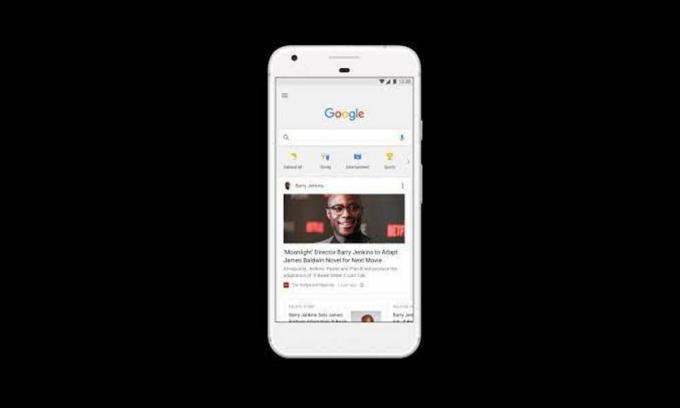
Conteúdo da página
- O Google Discover (ou feed) falha e não consegue abrir os artigos, como corrigir?
-
Você pode verificar alguns dos relatórios recentes de usuários afetados do Google Discover ou Feed que estão reclamando do não funcionamento ou do problema de travamento do Google app.
- 1. Saia do programa beta do Google
- 2. Atualize o Google App
- 3. Limpar dados e cache do Google App
- 4. Excluir dados e cache do Google App Search
- 5. Abra as configurações do aplicativo Google e volte
- 6. Ative o Discover no Google App
- 7. Desinstalar as atualizações de aplicativos do Google
- 8. Definir preferências de aplicativo
- 9. Ativar o uso de dados em segundo plano
O Google Discover (ou feed) falha e não consegue abrir os artigos, como corrigir?
Você pode verificar alguns dos relatórios recentes de usuários afetados do Google Discover ou Feed que estão reclamando do não funcionamento do Google app problema de travamento.
Alguém mais tem problemas com o feed do Google Discover? a partir de GooglePixel
@madebygoogle Meu feed do Google Discover no meu Pixel 4XL não está funcionando. Quando clico em um artigo, nada acontece, no entanto, se eu compartilhar o artigo comigo mesmo e clicar no link, poderei ler o artigo. Isso começou hoje.
- Nick Rao (@ nickrao1972) 7 de maio de 2021
Alguns usuários também tentaram realizar a redefinição de fábrica em seus aparelhos, mas não funcionou.
Obrigado cara, agradeço muito. A solução alternativa funciona... mas, no entanto, é muito irritante
- Jeffrey Mac (@ JeffyMac88) 11 de maio de 2021
Felizmente, há algumas soluções alternativas possíveis mencionadas abaixo que foram compartilhadas com vários usuários afetados que podem funcionar para você temporariamente. Sim! Até que o problema seja corrigido pelo Google, você pode seguir este guia para pelo menos abrir links de artigos ou evitar problemas de travamento de qualquer natureza. Então, sem perder mais tempo, vamos pular para dentro.
1. Saia do programa beta do Google
Se for o caso, você é um usuário ativo do programa beta do Google app, certifique-se de sair ou sair do beta programa agora para evitar problemas de estabilidade, bem como bugs que você pode receber nas últimas atualizar. Basta acessar o aplicativo Google Play Store> Pesquisar aplicativo Google> Toque nele para acessar a página do aplicativo de visualização> Role para baixo até a parte inferior da página até "Você é um testador beta". Simplesmente deixe-o e reinicie seu dispositivo.
Parece que os usuários beta estão usando a compilação V 12.17.7.23.arm64 ou V 12.17.7.29.arm64, o que pode causar vários problemas. Tente atualizar a versão do aplicativo seguindo o método abaixo ou simplesmente desinstale e reinstale o aplicativo para evitar travamentos aleatórios.
Anúncios
2. Atualize o Google App
Tente verificar a atualização mais recente do Google app em seu aparelho no aplicativo Google Play Store. Basta abrir o aplicativo Play Store> Toque no menu do ícone de hambúrguer no canto superior direito da tela> Vá para Meus Aplicativos e Jogos> Toque em Atualizar ao lado do aplicativo Google (se disponível). Deve corrigir as possíveis falhas ou bugs instalando a atualização mais recente. Se não houver nenhuma atualização disponível, siga o próximo método.
3. Limpar dados e cache do Google App
Parece que, ao limpar o cache e os dados do Google app em seu dispositivo, você poderá executar o Google app ou seus links de artigo temporariamente mais uma vez. Para fazer isso:
- Vá para a página de configurações do Google App (App Info)> Toque em Armazenamento e Cache.
- Toque em Limpar o cache e os dados de armazenamento um por um.
- Volte para o Google Discover e aguarde algum tempo para que ele carregue completamente.
- Uma vez feito isso, você pode tocar nos links de qualquer artigo e deve funcionar bem. Mas lembre-se de que é uma solução temporária e pode não funcionar o tempo todo.
Da mesma forma, tente limpar o cache do aplicativo Google Play Services também.
Anúncios
4. Excluir dados e cache do Google App Search
Bem, outra coisa que você pode fazer é simplesmente excluir os dados e cache do Google App Search do seu dispositivo. Deve corrigir o travamento do aplicativo ou os links do artigo não abrindo o problema completamente. Este método funcionou para muitos usuários afetados. Então, você também pode experimentar.
5. Abra as configurações do aplicativo Google e volte
Como você pode ver no tweet acima, alguns usuários tentaram abrir o menu de configurações do Google App em seus dispositivos tocando no ícone do usuário no canto superior direito para forçar uma falha. Em seguida, abra novamente o Google app e toque no ícone do usuário novamente para abrir o menu Configurações do Google app.
Em seguida, voltar à interface do aplicativo e tocar nos artigos corrigiu o problema. Continue tentando o processo várias vezes para verificar se funciona ou não. Se este método não ajudou você, tente seguir o próximo.
6. Ative o Discover no Google App
Se você usar o Feed do Discover no Google app, certifique-se de que o Discover está ativado no Google app. Se de alguma forma ele estiver desligado, você não conseguirá ver o Discover. Para fazer isso:
- Abra o Google app em seu telefone> toque na seção Mais.
- Toque em Ajustes> Ir para Geral.
- Toque no botão de alternância próximo a Descobrir (Feed) para habilitá-lo. [Se já estiver habilitado, basta desligá-lo e ligá-lo novamente para atualizar o sistema]
- Você também pode tentar reiniciar seu aparelho para verificar o problema.
7. Desinstalar as atualizações de aplicativos do Google
Como o Google app vem pré-instalado em seu aparelho Android e pode instalar a atualização mais recente automaticamente em segundo plano na maioria dos cenários, você deve tentar desinstalar as atualizações do Google app do Página de informações do aplicativo. Para fazer isso:
- Toque e segure o ícone do Google app> Vá para Informações do aplicativo.
- Toque no ícone de três pontos no canto superior direito> Toque em Desinstalar atualizações.
- Se solicitado, confirme a tarefa e reinicie o dispositivo para aplicar as alterações.
Deve corrigir temporariamente o problema se algo estiver causando isso devido à atualização mais recente do aplicativo.
8. Definir preferências de aplicativo
Certifique-se de definir as preferências do aplicativo em seu dispositivo Android para funcionar normalmente com o Google app. Basicamente, ele redefinirá as configurações do aplicativo ou as preferências configuradas manualmente, o que pode corrigir o problema. Ele não excluirá nenhum dado, então não se preocupe. Para fazer isso:
- Vá para o menu Configurações do dispositivo> Toque em Aplicativos (Aplicativos e notificações / Gerenciador de aplicativos).
- Toque em Aplicativos padrão (Aplicativos do sistema)> Vá para a página do aplicativo Google.
- Agora, toque no ícone de três pontos no canto superior esquerdo / direito da tela.
- Certifique-se de selecionar Definir preferências do aplicativo para redefini-lo para o padrão.
- Depois de fazer isso, reinicie o dispositivo e verifique o problema novamente.
9. Ativar o uso de dados em segundo plano
Por fim, você pode tentar ativar a opção de uso de dados em segundo plano para o Google app em seu aparelho, caso esteja desligada para os dados móveis ou Wi-Fi. Basicamente, permite que o sistema execute o aplicativo corretamente usando o Wi-Fi ou dados móveis, o que quer que você usar. sempre em segundo plano. Para fazer isso:
- Vá para o menu Configurações do dispositivo> Toque em Aplicativos.
- Selecione Google na lista de aplicativos padrão ou apenas pesquise por ele.
- Agora, vá para Uso de dados> ATIVAR o botão de alternância ‘Dados de segundo plano’.
- Certifique-se de que os dados móveis ou o Wi-Fi não estejam desativados para o aplicativo.
Alguns modelos de dispositivo podem permitir que você execute as mesmas etapas diretamente em Configurações> Rede e conectividade> Dados móveis> Uso de dados em segundo plano para dados móveis.
É assim que você pode consertar temporariamente a descoberta do Google ou a falha do feed ou o problema de não funcionamento. No entanto, recomendamos que você continue atualizando seu Google app para consertá-lo completamente.
É isso, pessoal. Presumimos que este guia foi útil para você. Para mais consultas, você pode comentar abaixo.



![Baixe o patch de segurança de março de 2018 para Huawei Honor 8 [Firmware Nougat]](/f/bf86ac22542a9d6946df03739e7a752d.jpg?width=288&height=384)